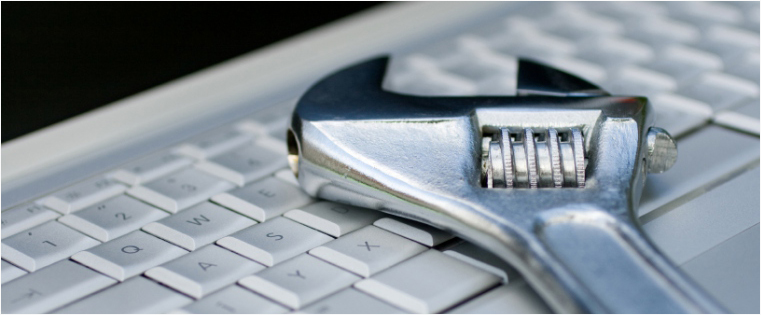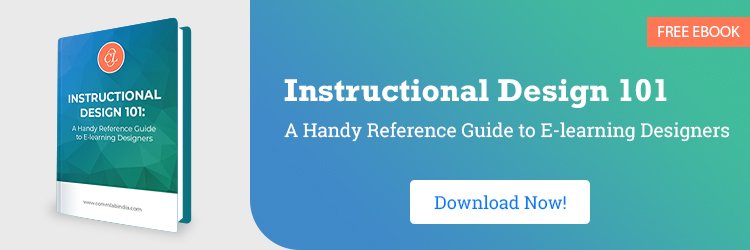adobectivate使创建软件模拟的任务相当容易。然而,我们中的许多人仍然希望定制它的元素。好消息是,adobectivate使定制变得容易。在本博客中,我们将看到如何自定义元素,例如聪明的形状、突出显示框和在线生成的标题模拟开发的吸引。
你可以用三种方式做到这一点:
- 您可以在屏幕录制后立即更改所有高亮显示框和字幕。
- 您可以在录制屏幕之前标准化模板。
- 你可以使用Photoshop创建自己的标题。
我们从1开始圣选择。
在屏幕录制后,更改所有高亮框和字幕
在录音后,选择你想在课程中更改的标题/高亮框。

当您选择标题时,属性面板会出现在右边,您可以更改标题文本和它的颜色,如下面的截图所示。

的属性面板在右上角有一个小图标。单击该图标时,会出现一个下拉列表,您需要在其中选择该选项将更改保存到现有样式,做完你的编辑之后。选择这个选项,在整个过程中,用新的字幕/高亮框替换旧的字幕/高亮框需要几秒钟的时间。


现在我们看一下2nd选择。
在录制屏幕之前标准化模板
要在录制屏幕之前标准化字幕/突出显示框,请选择主题在菜单。选择对象样式管理器从下拉列表。

你将能够看到所有Captivate对象;选择你想要标记为默认的对象(标题/高亮框)。
自定义它们并检查设置为默认选项
点击Apply和OK按钮,如下面的截图所示。

让我们从3开始理查德·道金斯选择。
使用Photoshop创建自己的标题
- 你可以在Photoshop中设计自己的标题,并以.bmp格式保存
- 复制创建的标题并粘贴到如下所示的路径中
C:\Program Files\Adobe\Adobe Captivate 8 x64\画廊\字幕
您可以通过单击文件夹图标从标题类型选项应用它们。


这就是在Captivate 9中定制智能形状、高亮框和标题的方法。如果你知道其他的工作方法,请分享。