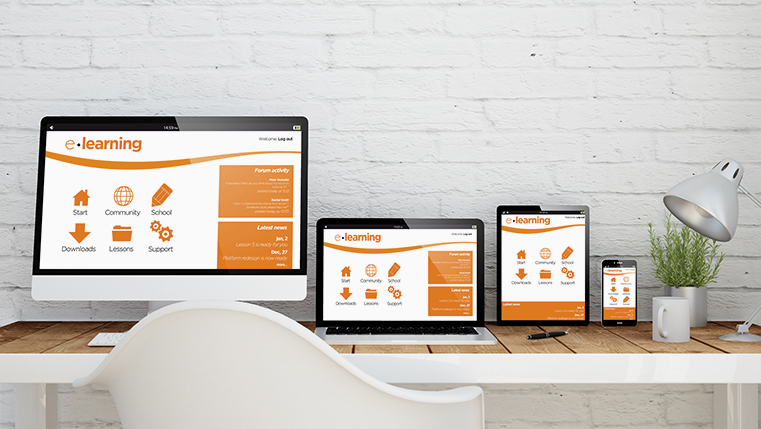一些课件开发人员说Adobe Captivate有点难以使用,但是当您知道如何在其中使用各种可用选项时,它是一种乐趣。事实上,Captivate的新版本2017版本已经在创作软件中带来了许多易于使用的选项。它使所有资产,对象和其他选项非常方便地开发互动式互动。在这里我给了五使用Captivate 2017发布创建有效的电子学习课程的简单步骤。
1.创建新的项目/课程
当您启动Captivate时,欢迎屏幕具有不同的选项,例如响应项目,软件模拟,设备演示,从PowerPoint,从Adobe Captivate草稿和空白项目创建新的电子工程。对于练习,您可以选择空白项目。选择空白项目缩略图后,请转到画布下拉菜单,然后为电子学习课程/项目选择Canvas大小。默认选项是1024×627像素。选择Canvas大小后单击“创建”按钮。这将为您创建一个空白的迷人项目。
2.将主题应用于您的项目
创建项目时需要做的第一件事是应用主题。为此,请转到主题按钮,然后看看可用的不同主题。如果您没有在那里找到相关主题,可以转到“资产”按钮,然后选择“获得免费电子学习资产”。在Captivate中使用许多主题和选项。选择您喜欢的主题,然后单击显示主题文件的按钮。这将下载您选择的主题。然后回到主题按钮,然后单击“浏览”并选择您下载的主题。它将将所选主题应用于您的新电子学习项目/课程。
每个主题由许多主幻灯片组成。转到“属性检查器”,然后单击主幻灯片视图。在这里,您会注意到已为所选主题创建了各种类型的幻灯片。要将新幻灯片添加到课程,请在FilmStrip视图中右键单击幻灯片缩略图,转至“幻灯片”,然后选择要添加到课程的新幻灯片。
3.放置课程内容
替换幻灯片中的占位符文本标题很容易。您只需要双击文本标题进行选择,然后更改文本。同样,您也可以对标题中的文本进行更改。对于其他格式的更改,选择文本标题并进入“属性检查器”,修改字体、样式和文本标题的其他属性。同样,你也可以通过点击“media”按钮,选择要添加到项目中的图像来添加图像。
4.将字符添加到课程中
电子学习课程的另一个重要方面正在添加字符。这些字符为在线课程带来了生命。在吸引,您有几个字符集可供选择,从而从集合中选择,选择一个适合您对乐观学习者叙述的故事的角色。选择您喜欢的字符映像,然后选择是否要使用近摄镜头,半拍摄或该图像的完整拍摄,然后单击“确定”。然后,将字符图像添加到幻灯片中。
在这里,您可以调整字符图像的大小,以适应您的幻灯片。你可以通过进入属性检查器,点击“编辑图像”来对这个角色图像进行其他修改,编辑图像允许你设置亮度、锐度、对比度和其他属性。如果你觉得可用的字符集不能满足你的要求,你可以去“获得免费的电子学习资产”吸引资产库并选择从那里获得的数百种不同字符集的人员切口。只需选择您喜欢的字符集并下载所需的姿势。将鼠标悬停在下载按钮上,然后选择课程所需的右图像大小。
5.插入多媒体并使课程交互式
除了剪切图像和主题之外,还可以下载来自资产库中的场景模板,交互,另一种类型的屏幕捕获(.cptx)文件,以在您的电子学习课程中使用它们。您还可以添加工具栏中可用的不同类型的对象,如文本标题,文本输入框,文本动画。It’s also possible to add different types of shapes and different types of objects like highlight boxes, rollover objects, and there are different interactions that you can build using interactive objects like buttons, click boxes, drag and drop objects and learning interactions that are prebuilt interactions, which you can just plug and play. Along with that, you also have an option to add SVGs, images, audio, video and animations andHTML5动画到您的在线课程。
因此,继续前进,探索这些简单的选项,可在adobecaptivate 2017创建高度互动的电子学习课程。