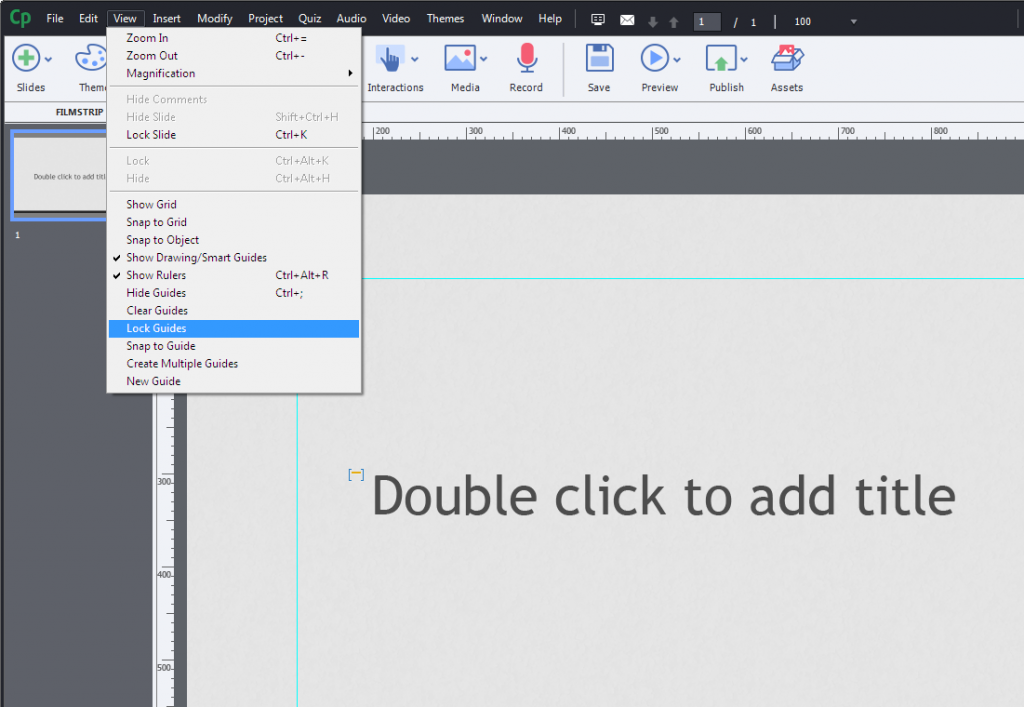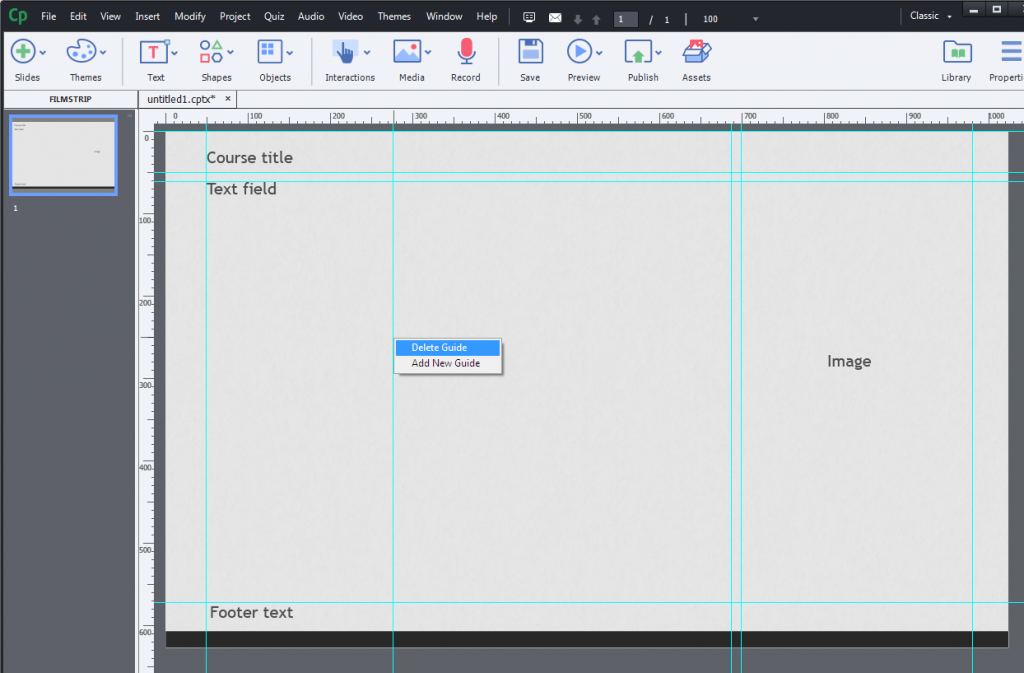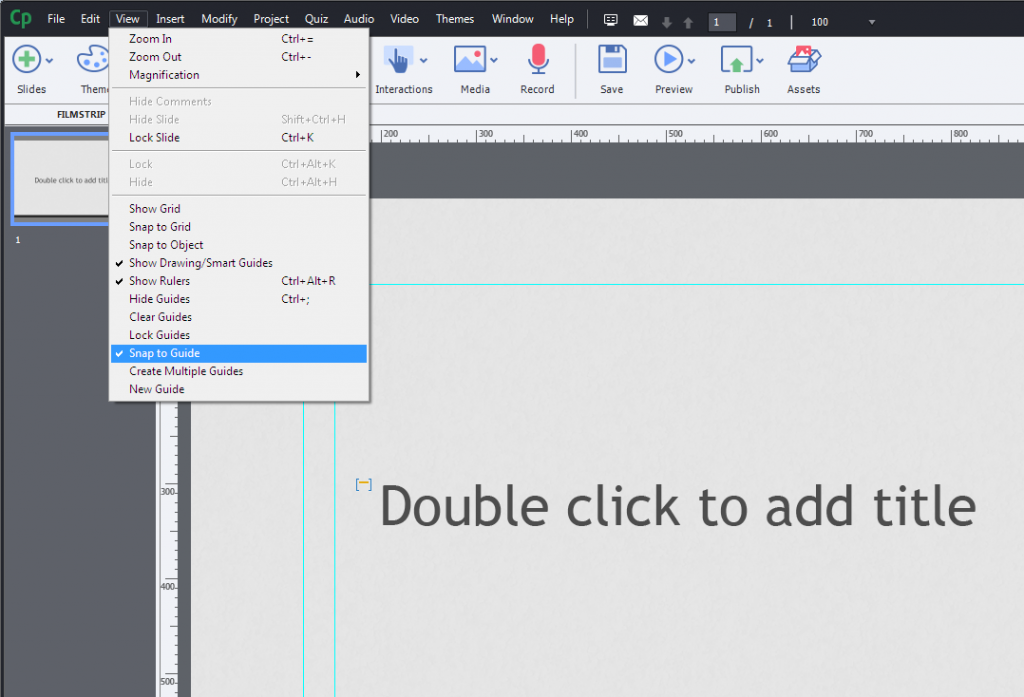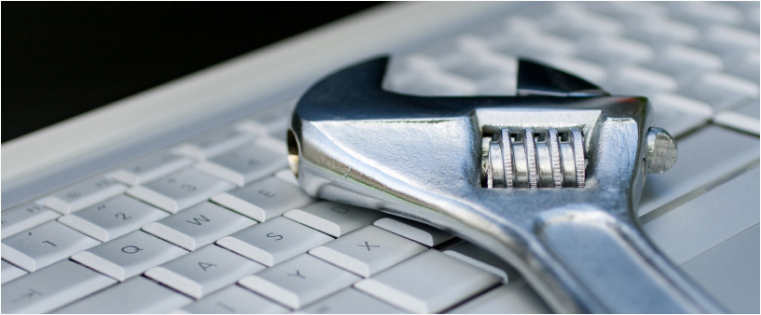Adobe Captivate最初是一个非常简单的屏幕投射工具,用于制作基于flash的电影。它当前的版本包括了这个核心和更多的内容。在新版本9.0.1中,您获得了一些非常酷的特性和bug修复,但其中最突出的可能是添加的指南和统治者。指南使您能够精确地将对象放置在幻灯片上,并保持幻灯片之间的一致性。统治者用于简单地放置和测量对象。
新功能对设计师来说尤其是关注他们的电子学习的外观和感受的重要组成.PROR到此更新,能够确保屏幕上对象的正确对齐是一个重要的问题。但结合了统治者和指南现在让设计师放松一下。
今天,我将带您快速浏览一下这个特性是如何工作的,以及如何利用它。
我们要做的第一件事就是转向统治者上。
1.打开的统治者
去吧视图顶部的下拉菜单并选择显示标尺(或者你可以击中Ctrl + Alt + R如果你更喜欢键盘的话)。

你现在可以看到一个统治者在顶部, 和沿着左手边屏幕的/画布。

2.改变标尺/指南的颜色
如果你想要一个特定的颜色统治者,您可以在首选项菜单。如果你在白色背景上设计一门课程,你会想要深色的指南以方便查看。
为了改变指南颜色,单击编辑下拉菜单,找到首选项(Shift + F8)一直到底部。这将打开Preferences对话框。

找违约,您现在可以选择默认指南颜色(%)和默认指南颜色(像素)和背景颜色的屏幕。这取决于统治者你可以用两种不同的颜色。
3.标准和响应式设计项目的标尺
当您设计标准项目时(也称为a空白项目),选择一个统治者会给你像素在屏幕上,从0开始到一直到您设计的电子学习课程的大小。
如果是响应设计,但是,您将看到一个默认百分比。

当您右键单击统治者,你可以改变百分比根据您的需要...

或切换回来像素。
![]()
4.创建向导
当你想在内容周围留出一定的空间时,参考线是很有用的字幕和导航按钮。来创建一个指南,只需点击顶部标尺或侧标尺,并将其拖动到相应的斑点。

假设您想要在屏幕的各个方面创建大约10%的边界。为此,拖动顶部的标尺在前和底部分别为(水平指南);同样,使用侧尺尺寸创建左和正确的指南(垂直指南).

(你也可以在屏幕上有一个指南,可以很容易地知道屏幕的中点在哪里。当你在屏幕上有两列文本排列时,这一点特别有用,你基本上可以为你的对象创建空间。)
当您想要确保屏幕阵列中的列正好上方时,这会派上用场。
5.将多个指南添加到屏幕上
去看来,并单击创建多个指南按钮。添加详细信息并点击确定。这将为屏幕添加所有指南。

现在,你可以对你的指南做一些事情,一旦你创建了它们。
- 一旦你设置了你想要的参考线并且你想要添加对象,继续通过选择锁定参考线锁指南从视图下拉。
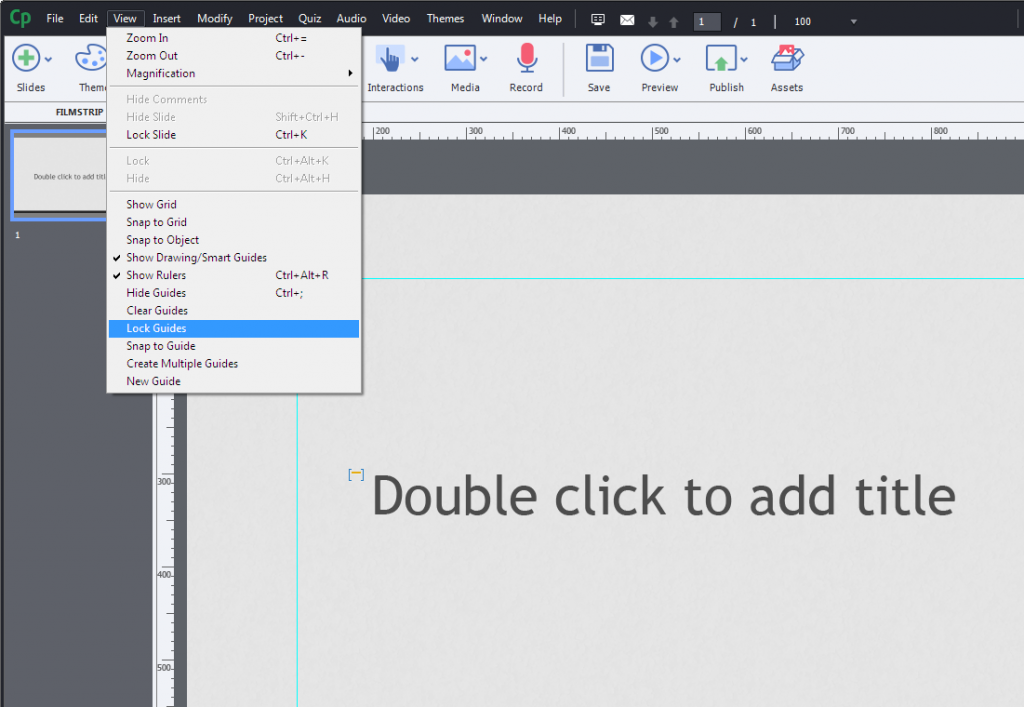
- 如果您需要查看幻灯片/屏幕的样本如何,请转到编辑下拉选择隐藏指南暂时隐藏指南。
- 一旦你用完它们,你可以通过选择清除它们明确的指导。但是,要清除个别指南,请将鼠标悬停在您希望删除并右键单击并选择的指南上删除指南。
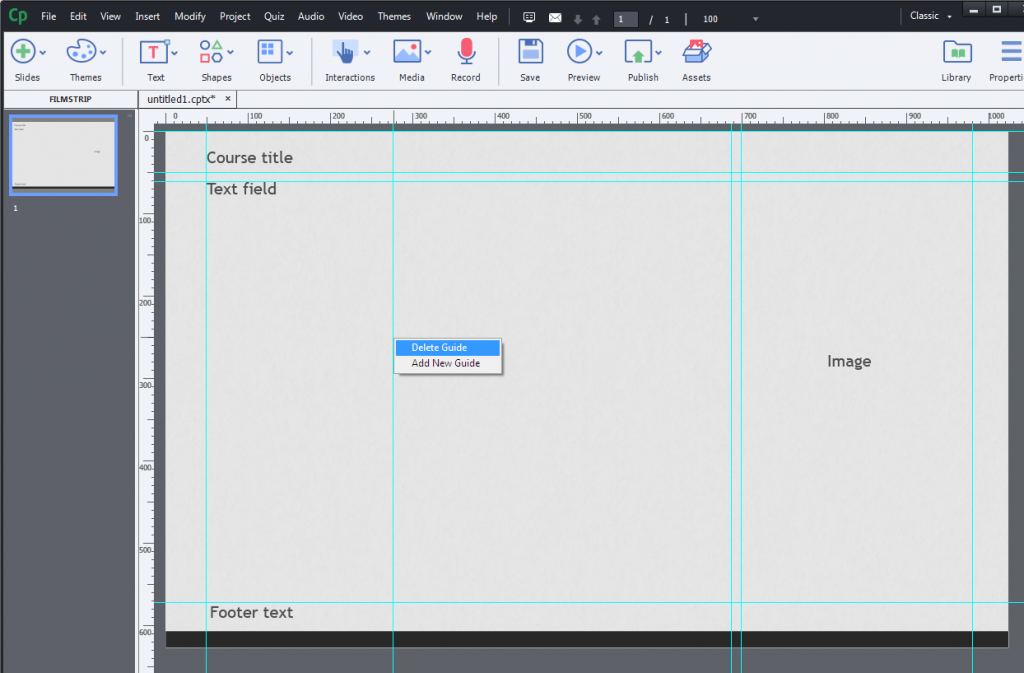
- 参考线的另一个好处是,你可以把对象直接放到参考线中。快速指南是一个选项,当你将对象放置在一定数量的像素范围内时,它可以让你将对象直接放入指南中。这个特性最酷的地方在于它会在你接下来的幻灯片中保持不变。
使用此功能,您可以确保您的标题,例如,始终保持在相同的位置(即,抓拍到指南的上部,如上面的例子)。
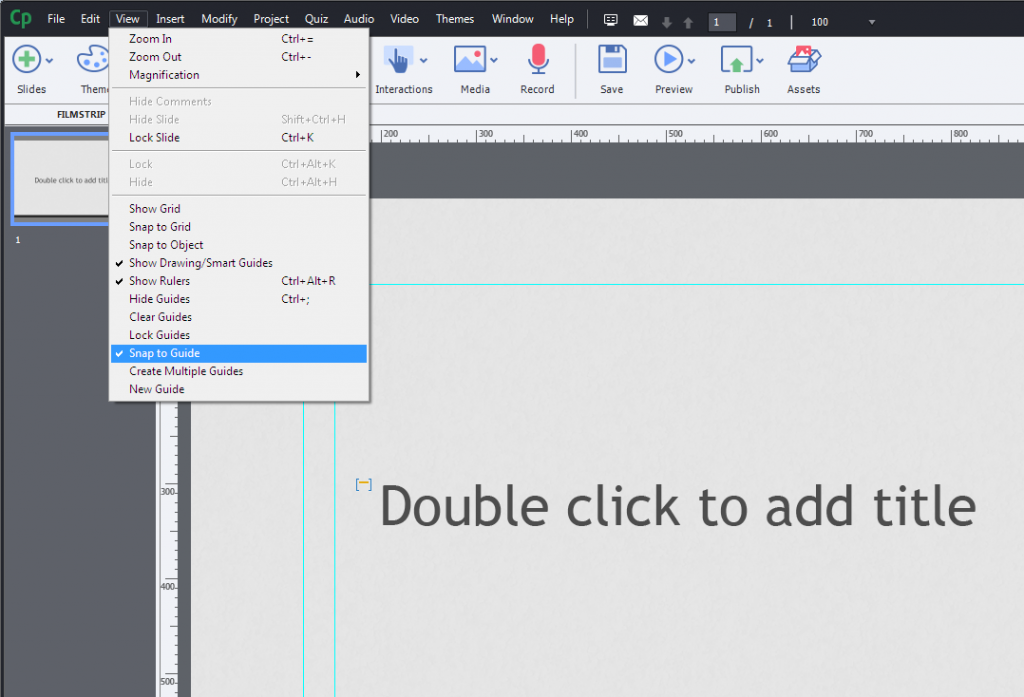
这是整个过程的视频。
Adobe Captivate是电子学习社区中非常流行的工具。它最初只是一个简单的屏幕投射工具,现在已经成为最广泛使用的创作工具之一清晰的故事情节和致命的灵感。从提供易于使用的界面来为您的电子学习创建顶级软件模拟,可以安全地说Adobe Captivate在高效的电子学习开发方面几乎所有框架。
有时候,知道如何使用创作工具还不足以创建好的电子学习。你还需要什么吗?教学设计。当教学设计和一个好的创作工具携手并进时,你可以放心你的电子学习将是有效的。
抓住这个电子书-教学设计101:一个方便的参考指南电子学习设计师- 了解更多。