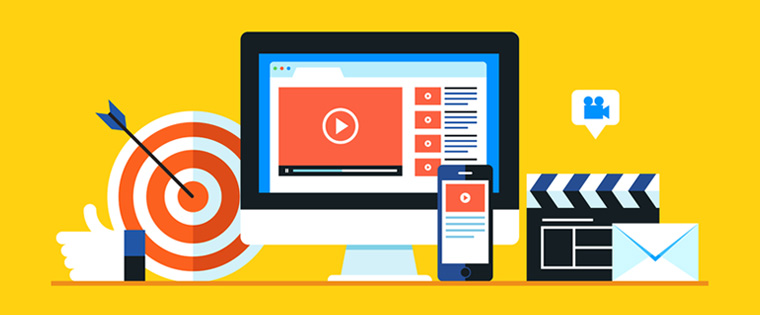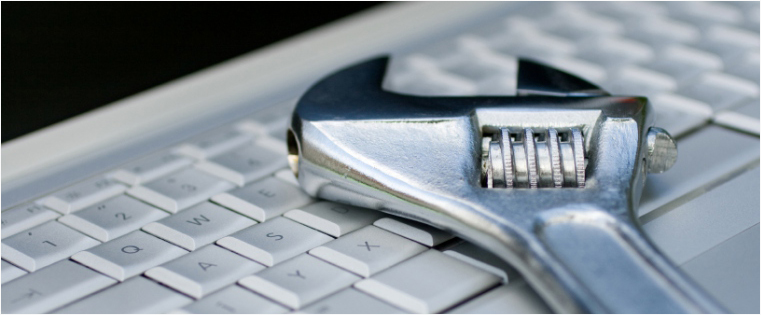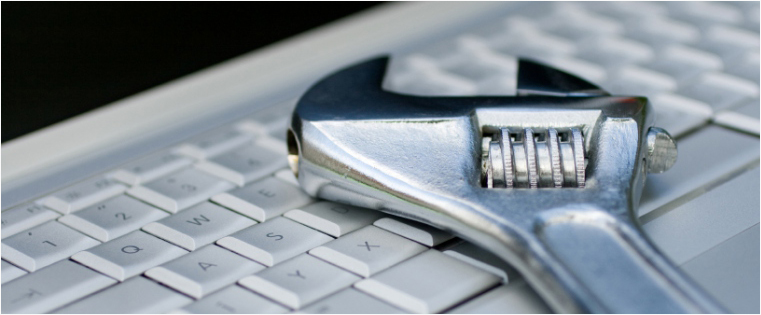每个人都可以在某种程度上使用工具,但优点是充分利用该工具。他们探索所有的功能;工具在手中就像一只魔杖一样。您也将能够通过保持一些最佳实践,生产力提示和优化技术来完成奇迹。因此,在此博客中,让我们探索六种最佳实践或生产力提示,以使大多数交互式电子学习开发工具,Adobe Captivate。
1.设置自定义工作区
Adobe Captivate.附带一个带有大多数面板的默认工作空间。如果您经常使用其中一些面板并经常需要它们,您可以自定义工作区并将其另存为新的工作区。为此,打开经常用于特定项目的面板,转到“编辑”菜单,然后选择“首选项”。在这里,在常规设置中,您将找到“启用自定义工作区/面板取消要执行”选项。您现在可以使用名称保存新的工作区并使用它而不是默认工作区。它节省了很多时间和努力,你可以直接上班而没有任何偏差。
2. Photoshop圆绊倒
如果你想在Captivate中直接使用图像,你的项目文件会非常大。如果你需要调整或组合图像,裁剪不必要的背景,或应用一些效果,你不能直接做。所以,最好使用照片编辑工具“Adobe Photoshop”。你可以使用电子学习课程尺寸在Photoshop中创建课程布局,然后在其中导入和编辑库存图像。
您可以创建Captivate项目并导入所有界面元素和图形。PSD文件中的所有图层和图层组合都作为单独的图形导入,并保存到Captivate项目库。图层合成是图层面板状态的快照。您可以根据需要在项目中重用这些图形。
Photoshop返回Adobe Captivate.工具是一个实时节省的,减少了在使用图像工作的时间。您可以直接导入Photoshop文件来迷住并使用它们作为图像,图层,背景,图层Comps和图像拼贴。使用Photoshop与Captivate有一个额外的优势,因为PSD文件和Captivate项目元素将相互同步。
3.资产优化
在'Photoshop Round Tripping'中,您了解如何优化图像。但是,导入超大型动画,音频剪辑和视频文件也将减少加载速度和项目性能。因此,您必须优化它们用于Captivate项目。
声音的:以MP3格式导入音频文件优于WAV格式。这使得剧烈地减少了音频文件的大小。
视频:使用视频编辑工具到在将视频导入到Captivate项目之前优化视频.这避免在导入,质量问题和加载问题之后调整视频的大小大小。Adobe Media Encoder用于优化迷人的学习视频;您可以尝试其他视频编辑工具或搜索免费工具。从外部服务器流媒体视频并在课程中嵌入它们也会降低课程加载时间。最好将资产保持为尽可能亮的学习体验。
4.键盘快捷键
键盘快捷键对于忙碌的专业人士非常有用。在开发Captivate项目时,它们可以节省时间并帮助eLearning开发人员提高工作效率。您可以从Captivate Help文档中获得快捷方式列表。
快捷键为您提供更容易和更快的方式导航和使用Adobe Captivate。它们允许您使用键盘组合而不是鼠标或程序菜单。常见的快捷键分为四类:
- 功能键快捷键
- 放大
- 记录
- 一般及杂项快捷方式
5.用斯威特尔经理轻松着色
使用正确的颜色组合非常重要让您的电子学习视觉上有吸引力和吸引力.有些人要求特定的颜色符合公司品牌和风格指南。使用Swatch管理器可以帮助您选择颜色,并为您的在线课程获得正确的颜色组合。
Swatch Manager允许您从其他应用程序导入颜色的样本,例如Adobe Photoshop,Illustrator或Adobe颜色等其他应用程序;您可以使用EyeDropper / Color Picker工具添加自己的颜色样本。这些颜色将显示在“填充和中风”对话框中。乐趣和方便的部分是采摘的颜色将与您的主题调色板集成,您可以在彩色样片中获得更轻且较暗的色调。
6.重用先进行动
高级行动可帮助您进行许多定制;但是,它是耗时的,需要额外的努力来编写脚本。因此,它是一个很好的主意,将高级行为保存为共享操作,并根据需要将其重用它们跨越项目,幻灯片和对象。
希望这些最佳实践和提高效率的技巧能让您更容易地使用Captivate进行电子学习开发!!如果你有其他建议,请在评论区分享。