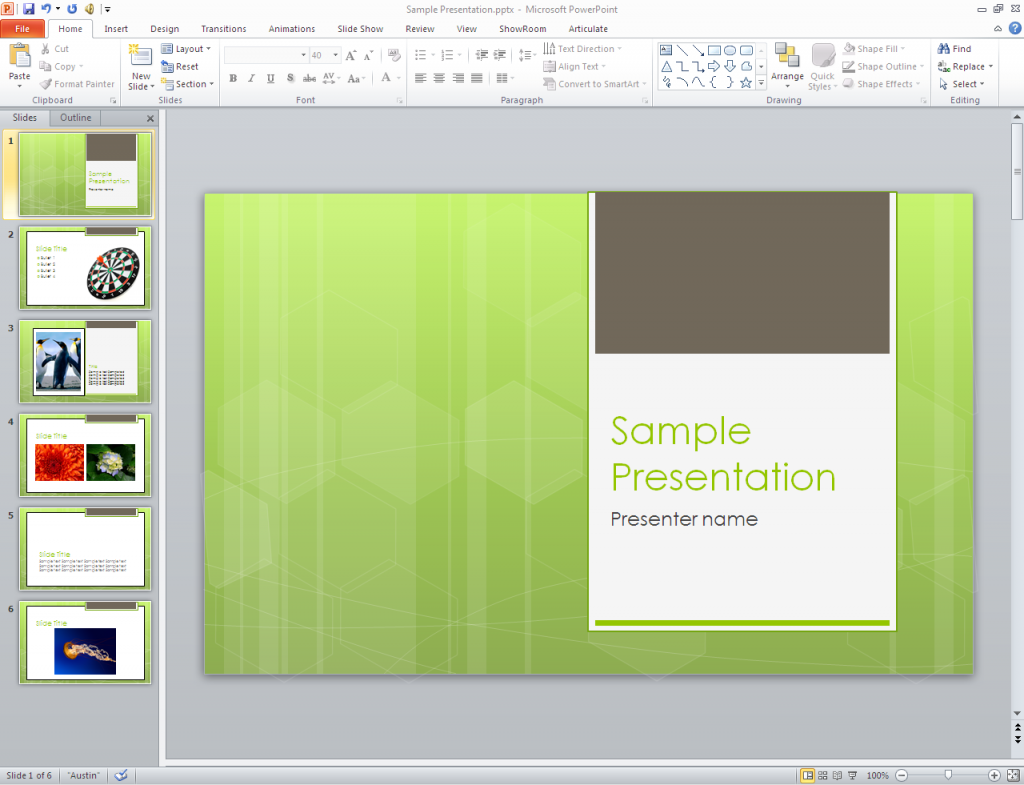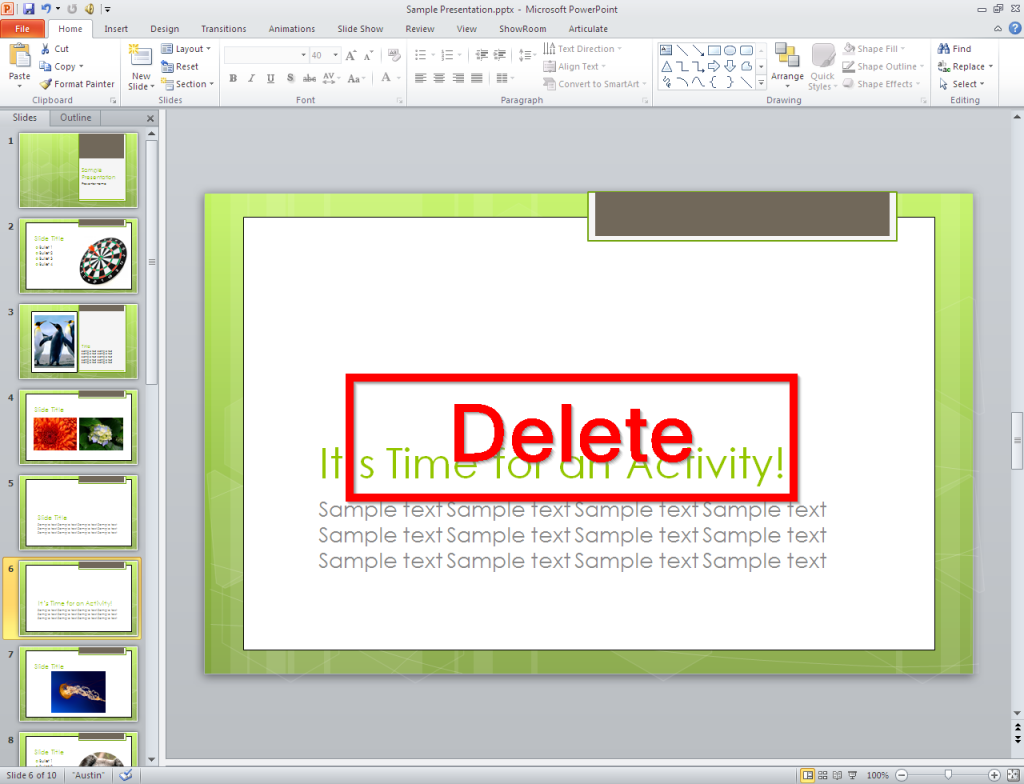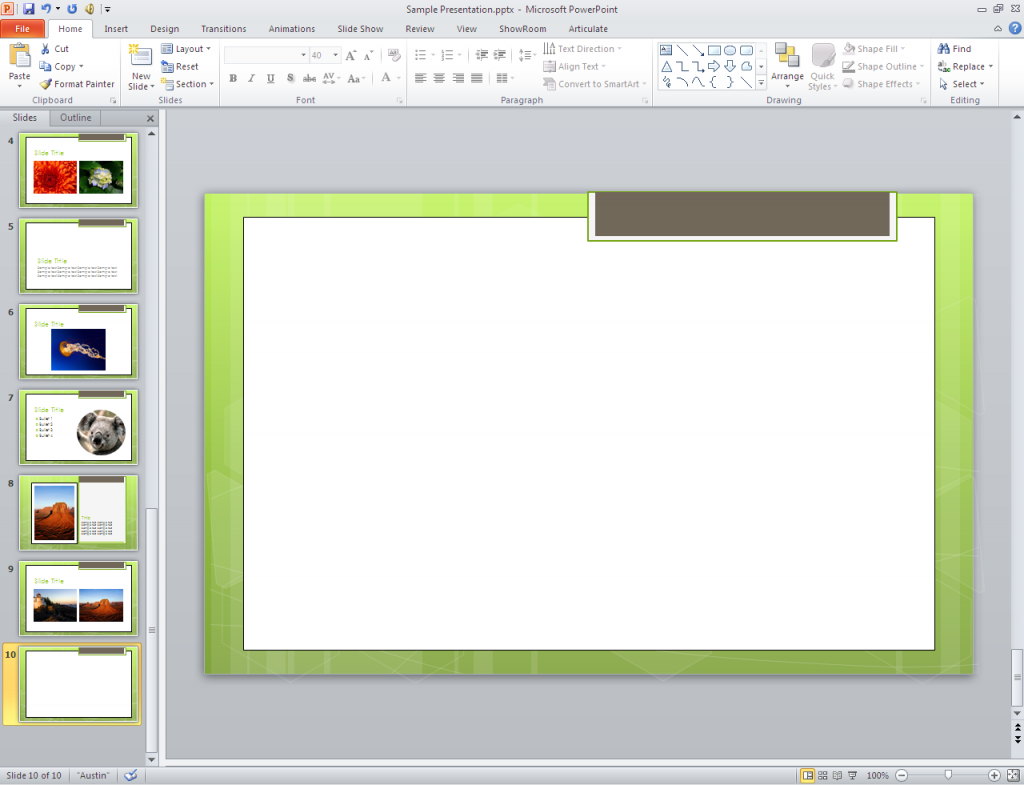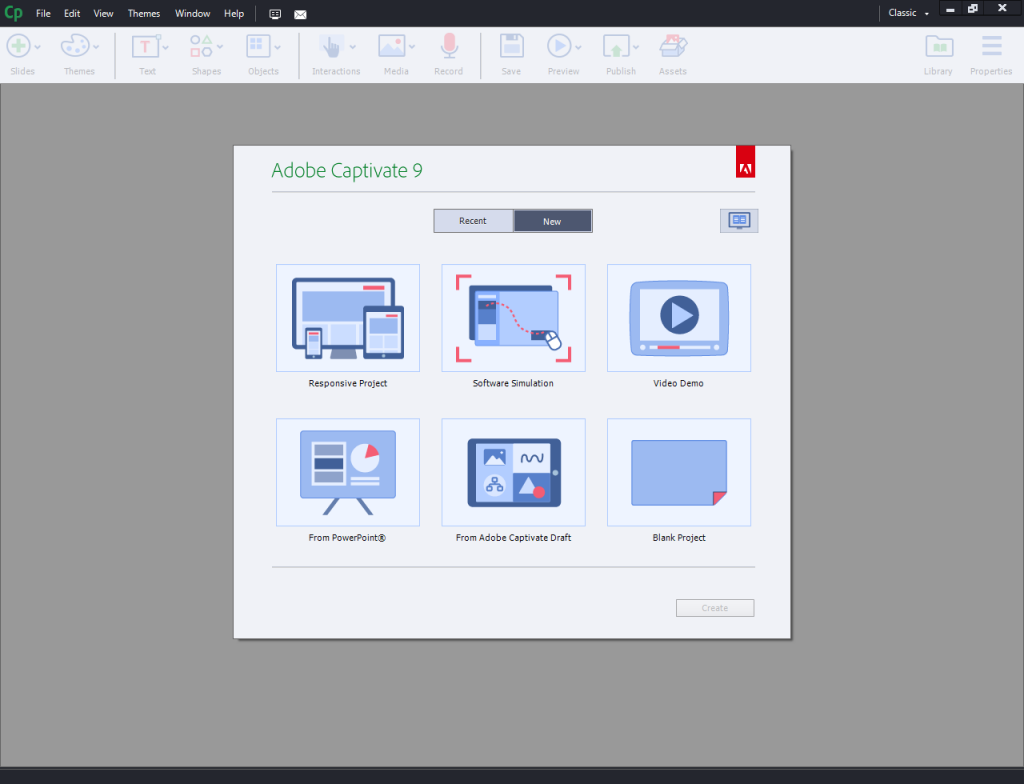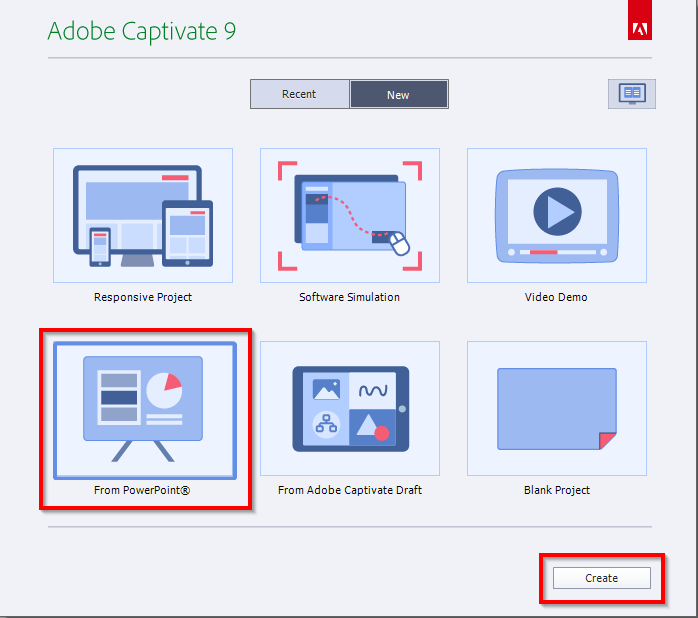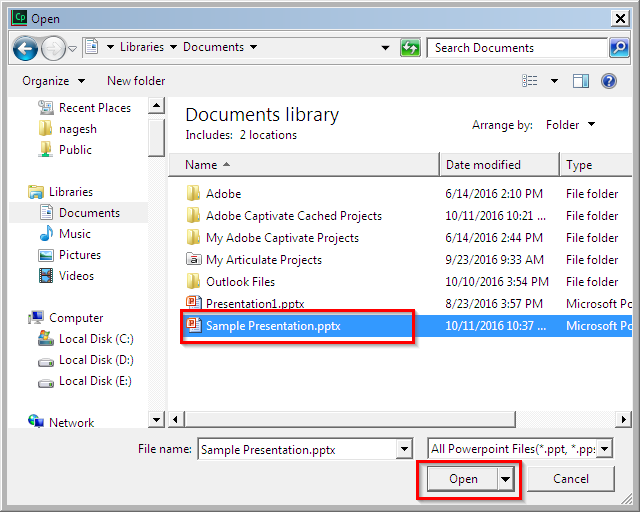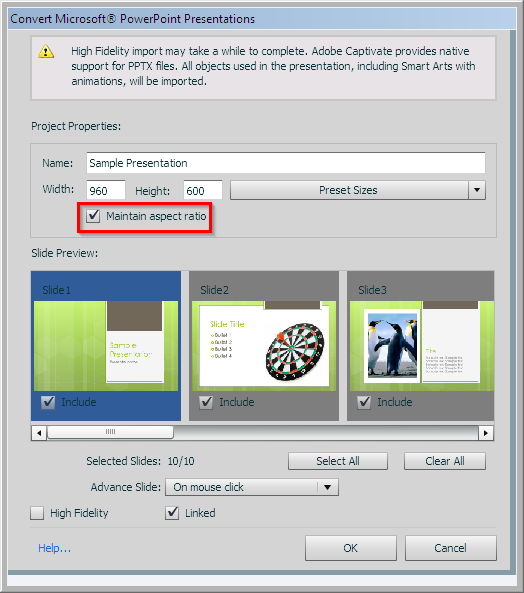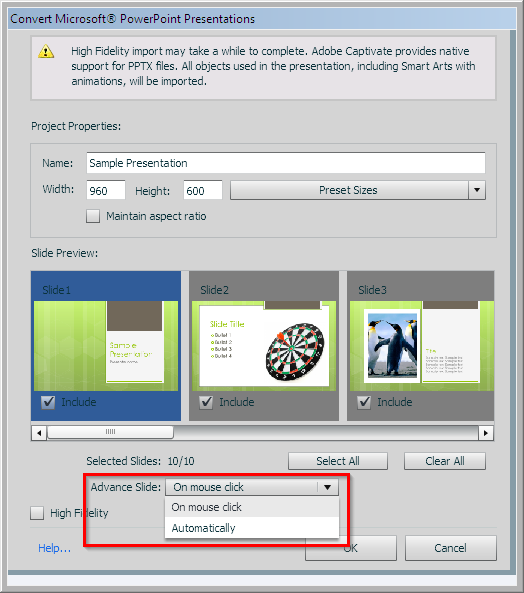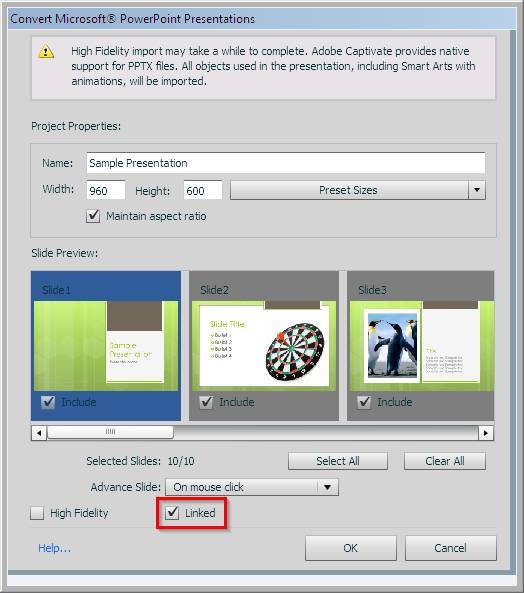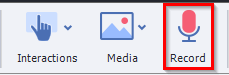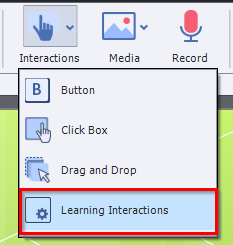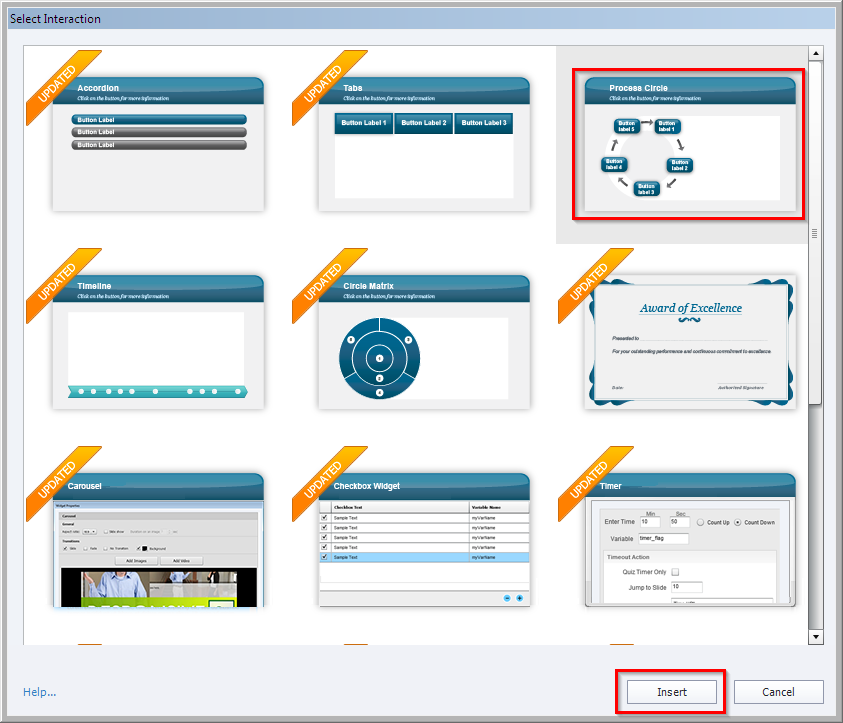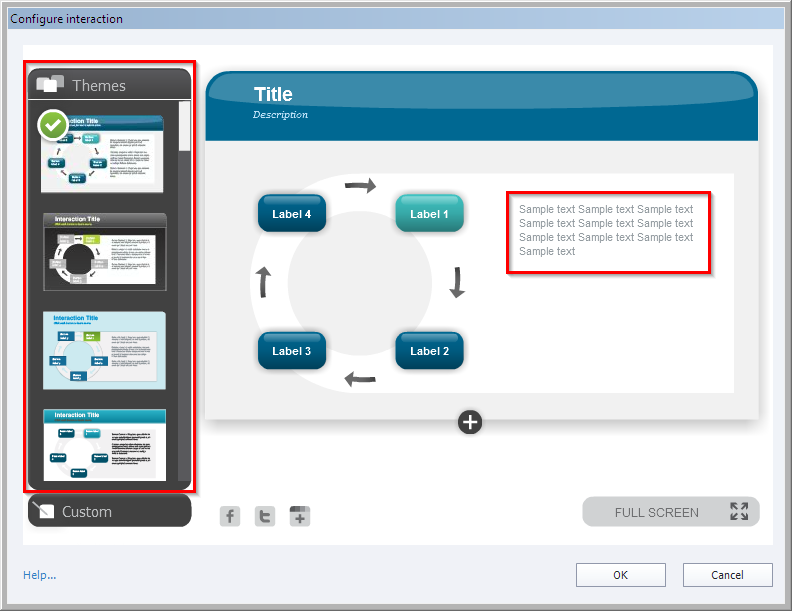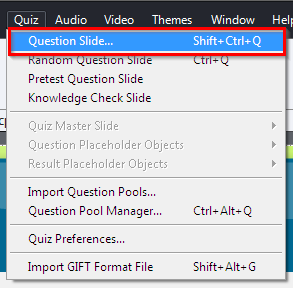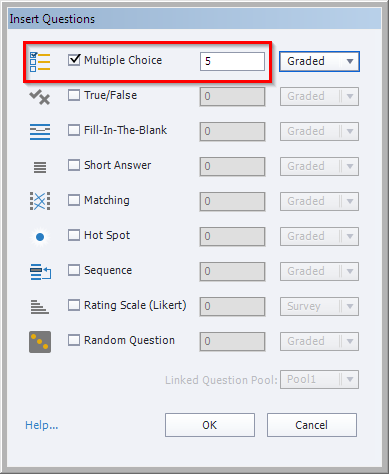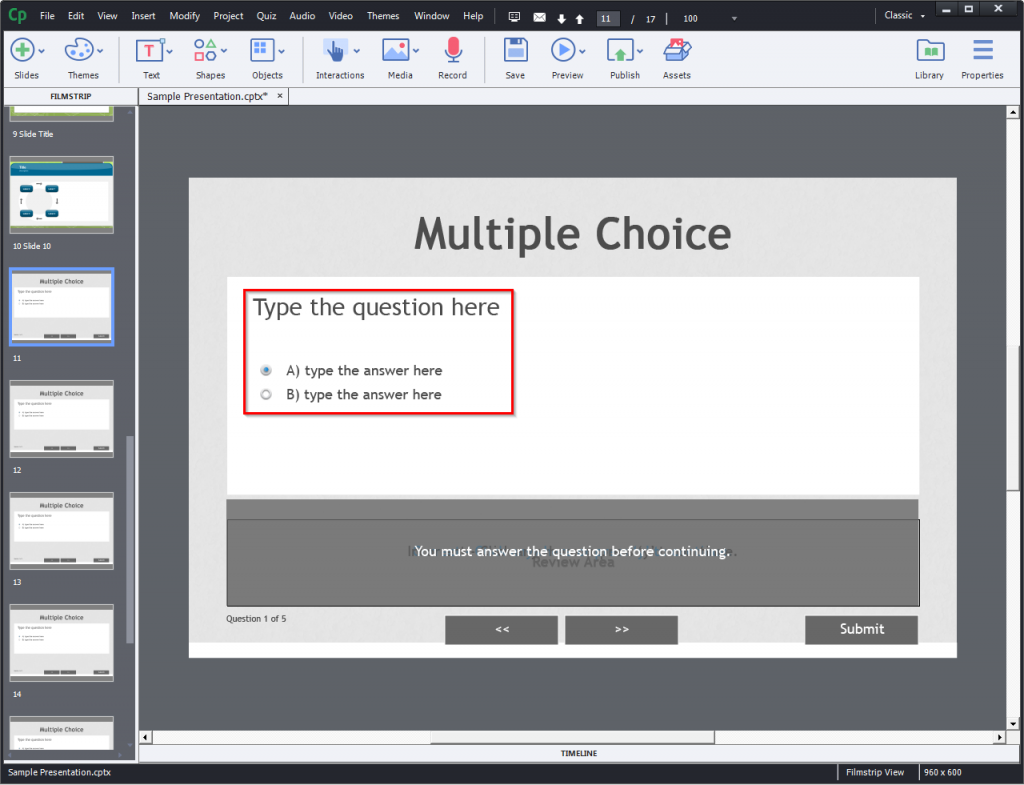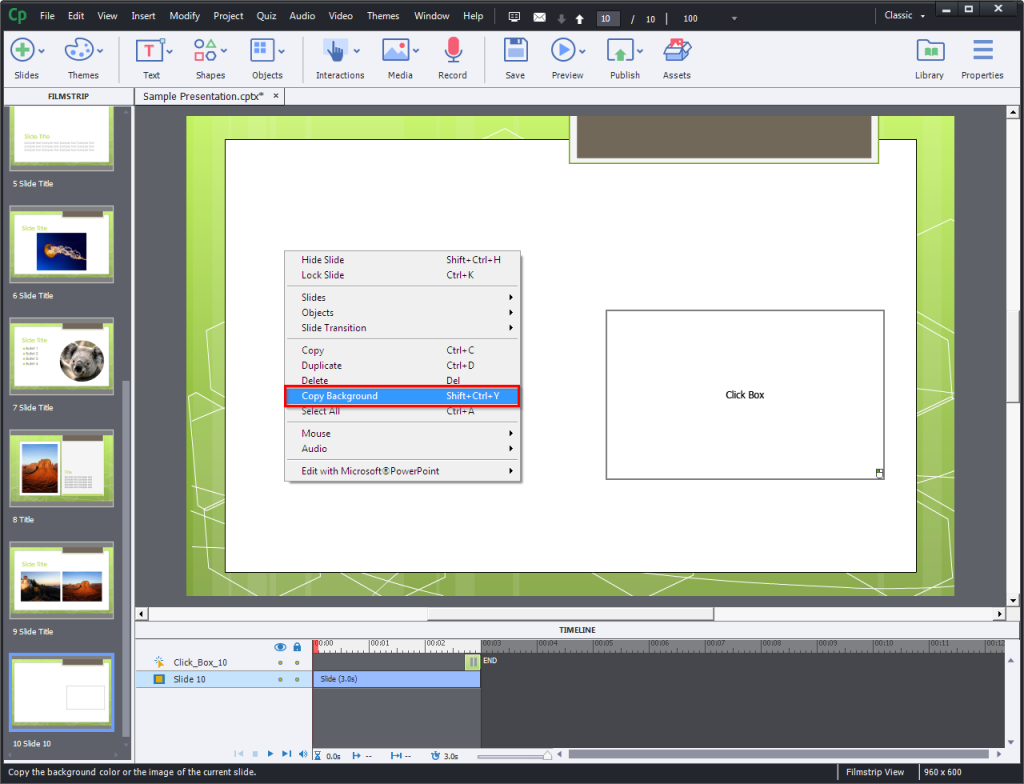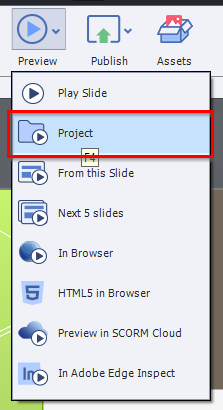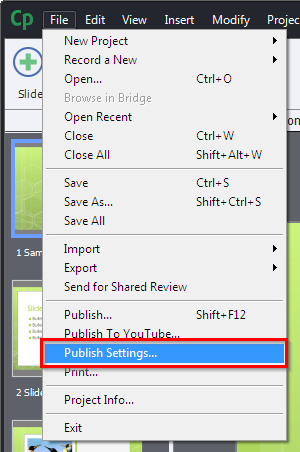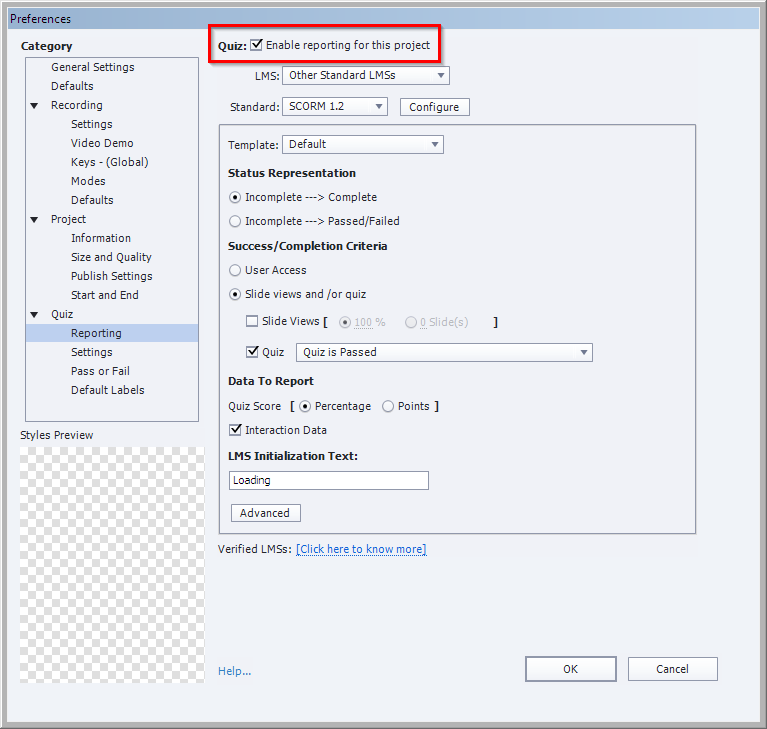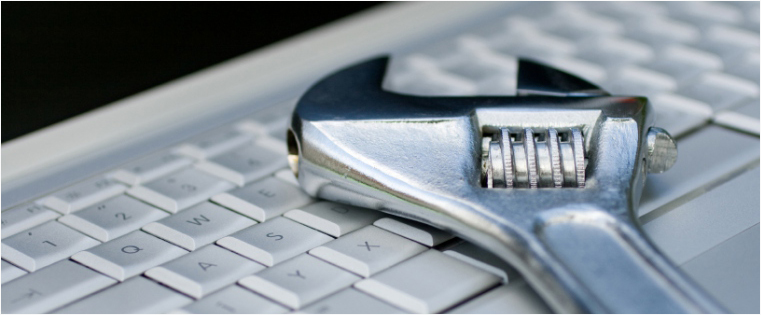快速的电子学习正在兴起。许多组织喜欢将课堂上使用的PowerPoint演示文稿转换成使用快速创作工具的交互式电子学习课程。根据2015年培训行业报告2在美国,51%的组织使用这种方法为员工创建电子学习课程。
将PowerPoint演示文件(在教师指导的培训课程中使用)转换为交互式和引人入胜的电子学习课程的关键因素是使用正确的快速创作工具3..今天,我们将看到如何完成任务使用一个广泛使用的快速创作工具- Adobe Captivate。
以下是步骤:
- 打开要转换为电子学习课程的PowerPoint演示文稿。
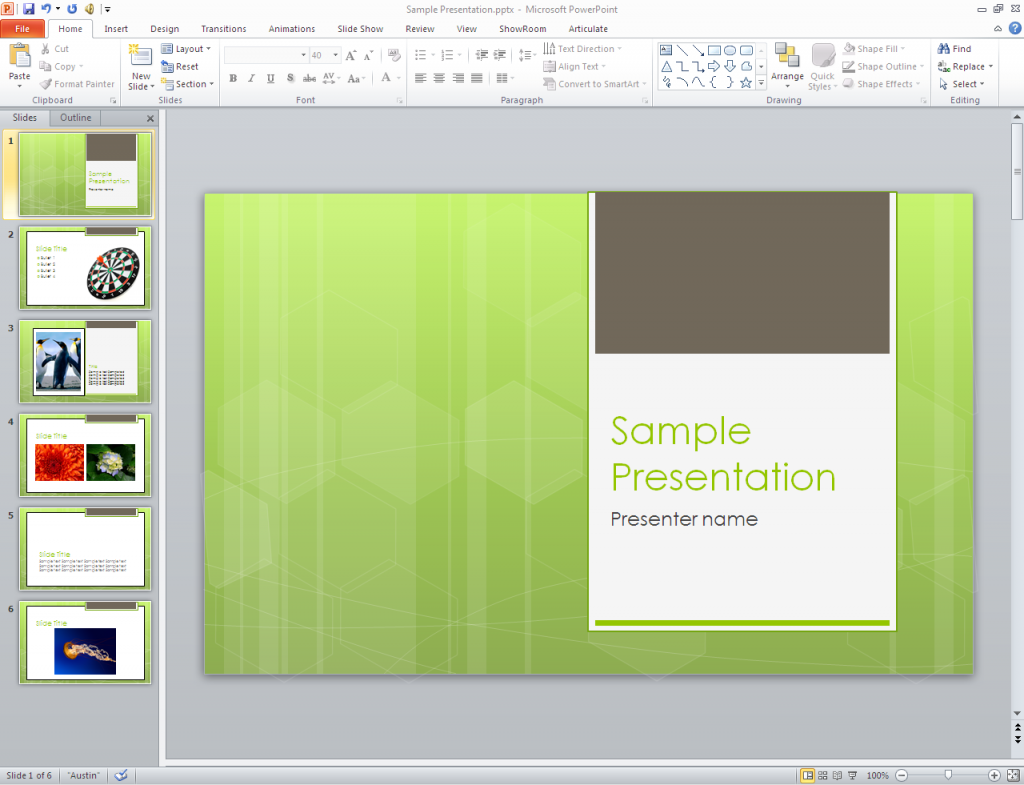
- 识别并删除PowerPoint中不需要的幻灯片。例如,您可能有一些幻灯片包含在教室中执行的活动,如情境角色扮演。这样的幻灯片可能对电子学习课程没有帮助,因为它是自己定进度的。
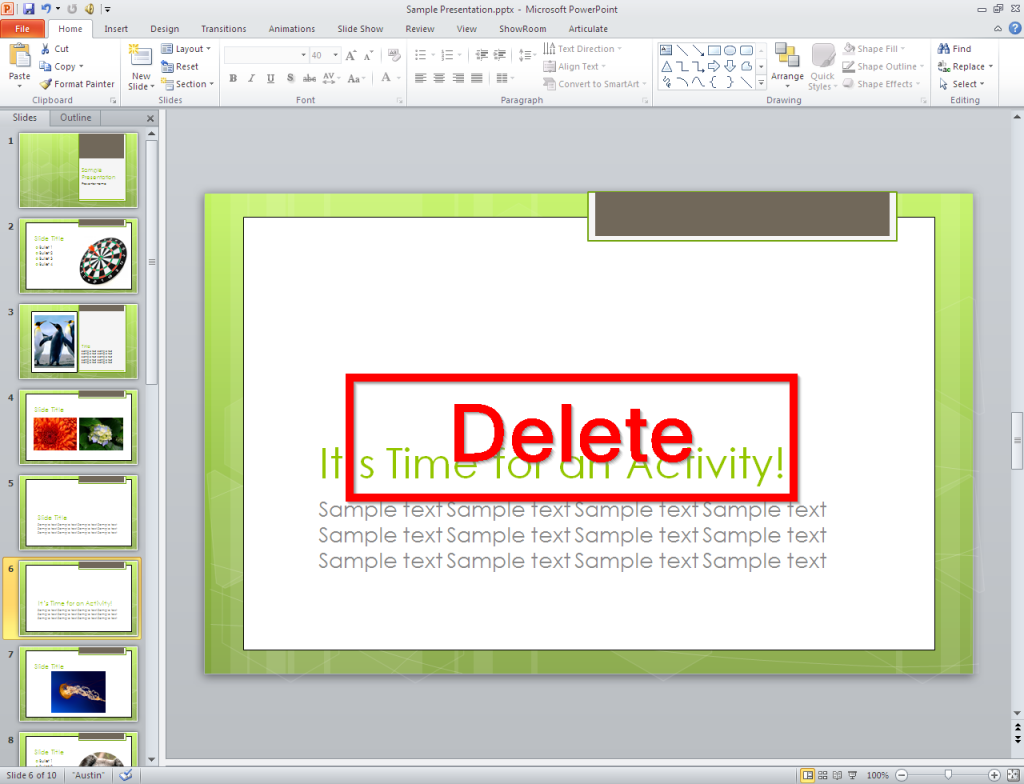
- 将空白幻灯片添加到PowerPoint中,因为我们将需要它将主题复制到评估、互动和其他我们可能在adobecaptivate中添加的幻灯片中。
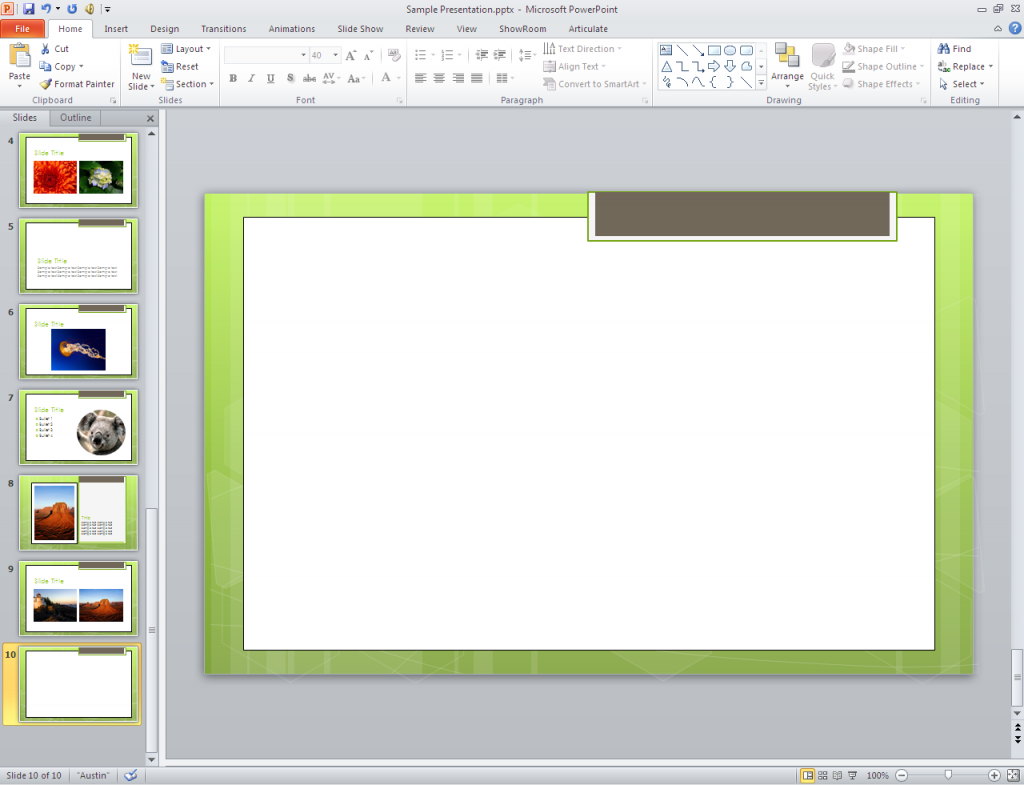
将此文档保存到所需的位置。
- 现在,打开安装在计算机中的Adobe Captivate。
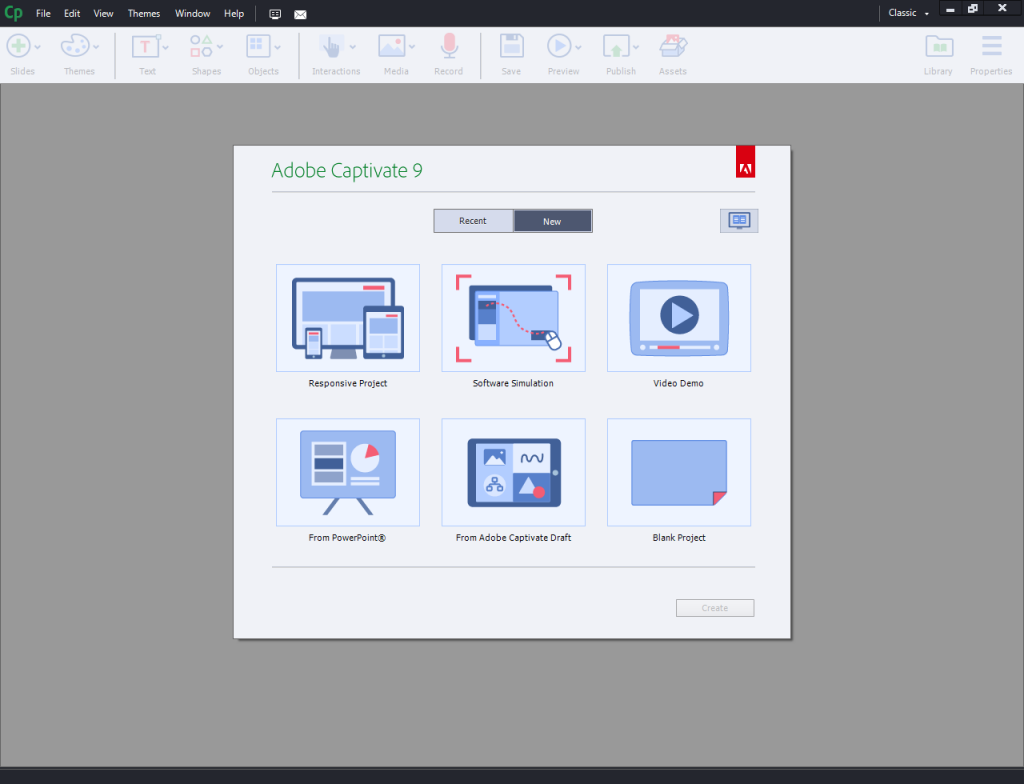
- 从新的项目选项中选择从幻灯片®并点击创建.
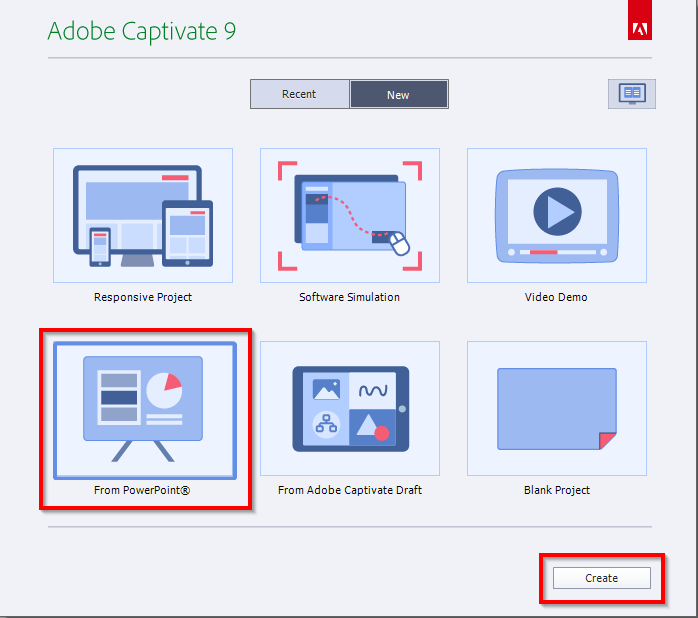
- 浏览您的驱动器到您保存PowerPoint文档的位置。选择文件并单击开放.
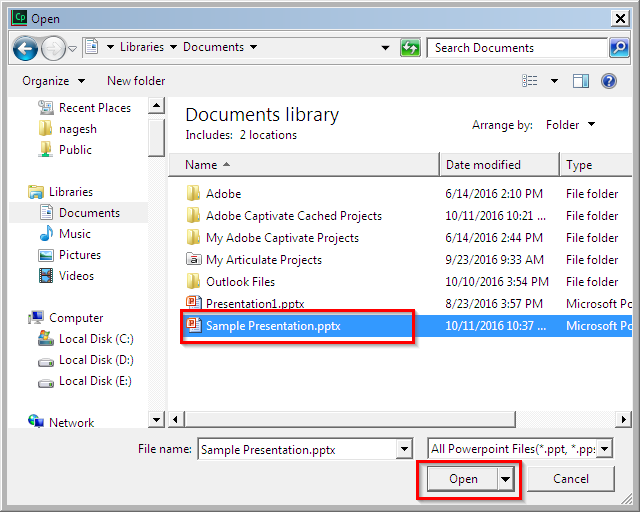
- 你会看到把微软®幻灯片演示确保保持长宽比正在进行。
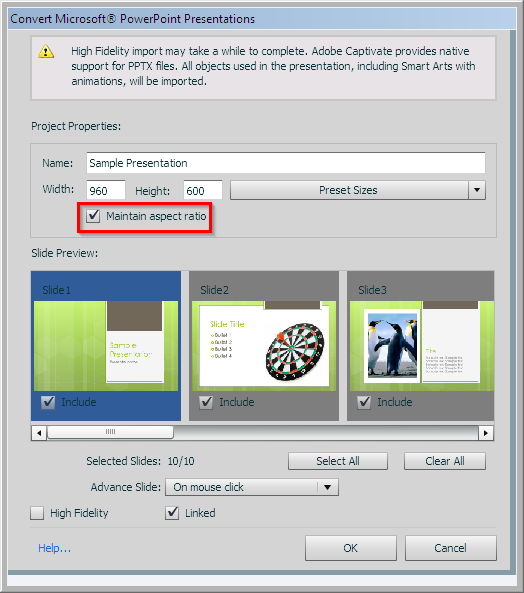
- 从可用选项中选择要导航的方式。
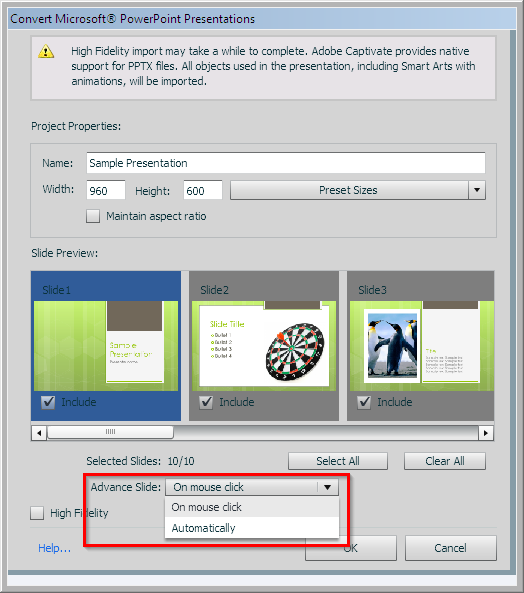
的选项在鼠标点击会在每张幻灯片上创建一个点击框以导航到下一张幻灯片。如果你选择自动,滑块在完成时自动向前导航。
- 确保有关选项是开启的,因此每当您对PowerPoint演示文稿做任何修改时,它将自动更新到Adobe Captivate文件,同时开发电子学习课程。
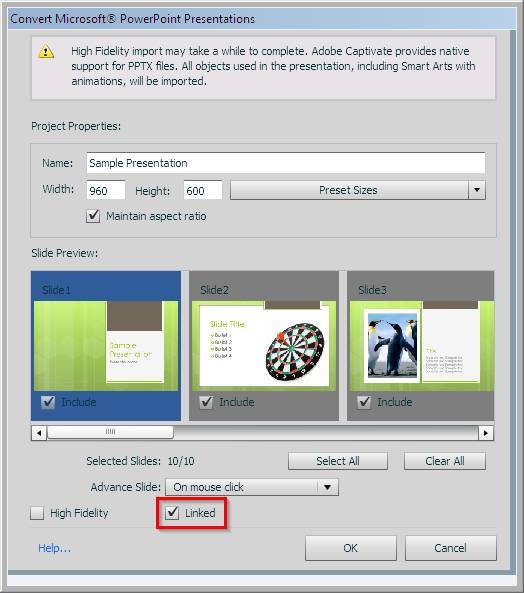
注意:PowerPoint文档必须位于导入adobecaptivate时的相同位置。如果您更改了位置或该路径中的任何文件夹名称,所做的修改将不会反映在Adobe Captivate文件中。
完成所有设置后,单击好吧.你可以看到所有的PowerPoint幻灯片已经导入到adobecaptivate。
- 如果您想将音频旁白添加到幻灯片中,Adobe Captivate允许您使用内置的机器声音录制旁白。要录制旁白,请将麦克风连接到计算机上,并选择ribbon上的“录制”选项。
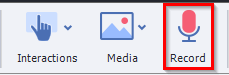
要创建机器语音旁白,请单击演讲的管理从音频菜单。
的演讲的管理窗口出现。选择语音代理你喜欢的。
现在,点击加号进入要叙述的文本。
现在我们已经将音频旁白添加到幻灯片中,让我们开始添加一些交互式幻灯片。
- 单击的相互作用选项卡上的丝带和选择学习交流从出现的下拉列表中。
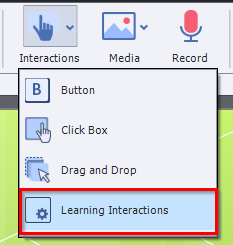
- 的选择交互窗口出现。选择适合该内容的模板并单击插入.
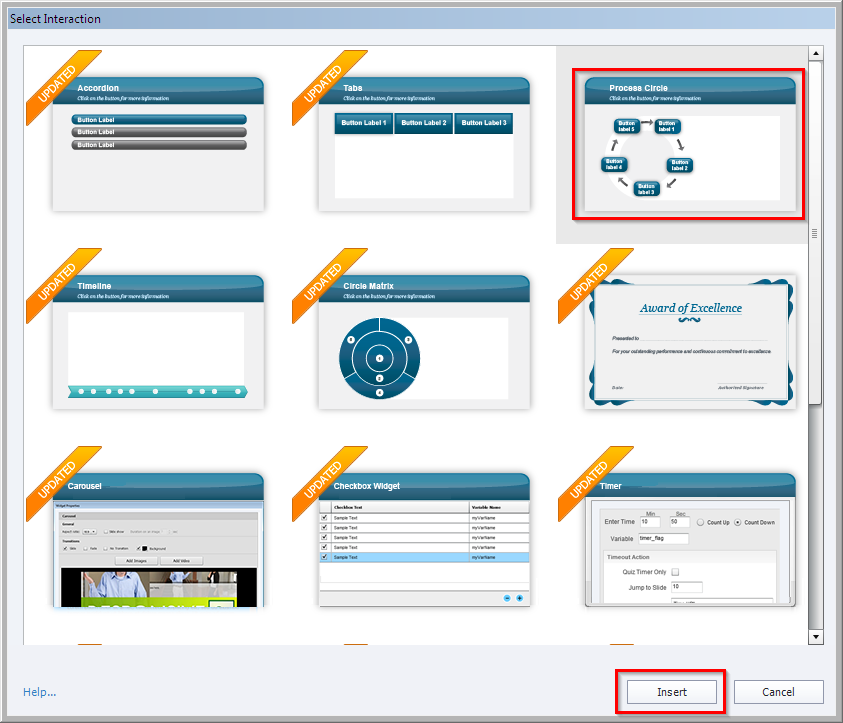
- 的配置交互窗口出现。向其添加所需的文本,并使用左侧的选项修改其外观。
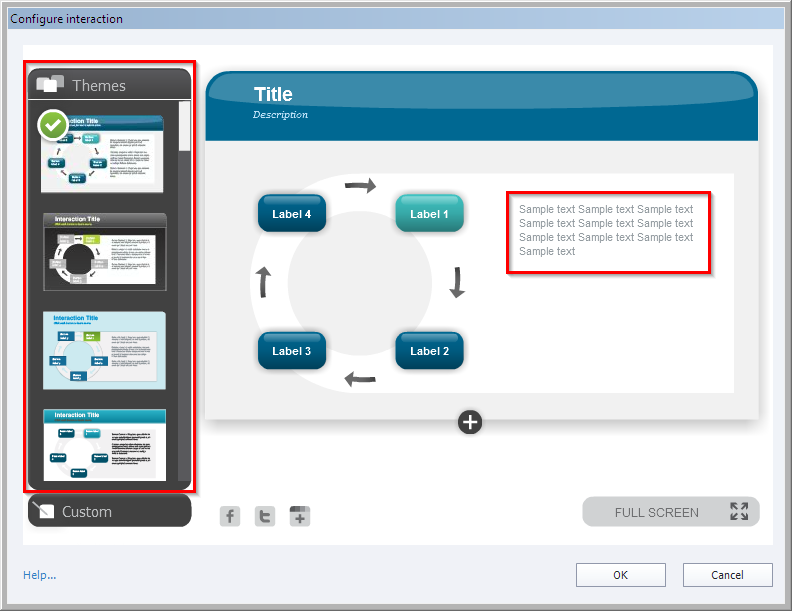
点击好吧一旦你做完了。现在,让我们添加一张评估幻灯片。
- 点击测试从菜单中选择问题幻灯片.
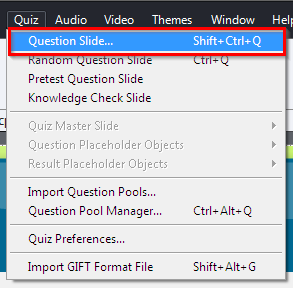
- 的插入的问题窗口出现。选择要添加的评估类型、幻灯片数量,然后单击好吧.
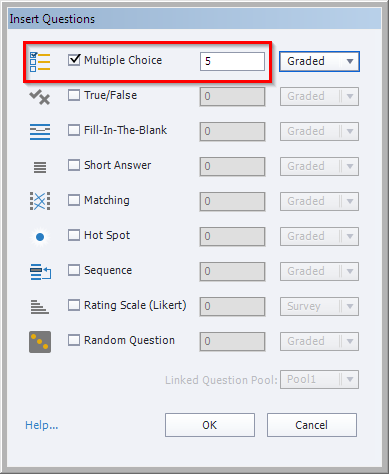
- 添加幻灯片后,输入问题和选项。
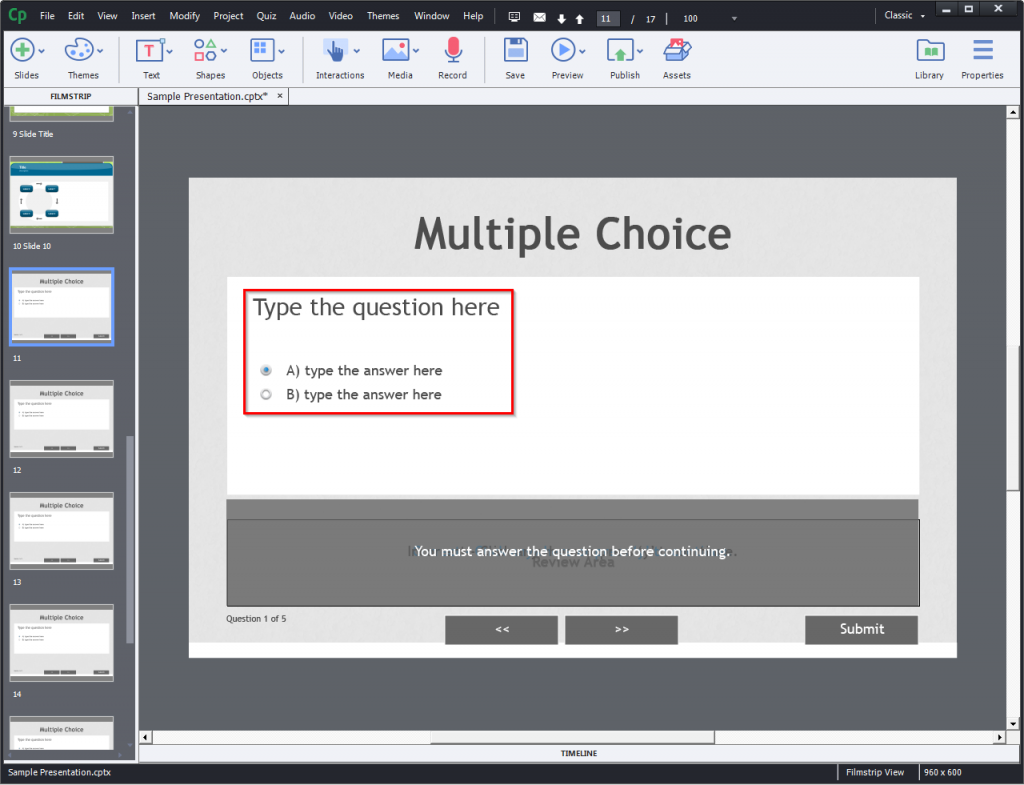
- 评估幻灯片带有默认的反馈文本。如果需要可以修改。此外,当将幻灯片插入到项目中时,您会看到在其他幻灯片中使用的主题没有应用到测试幻灯片中。它有一个默认的主题。要应用主题,请转到从PowerPoint中插入的空白幻灯片,右键单击该幻灯片,然后选择复制背景.
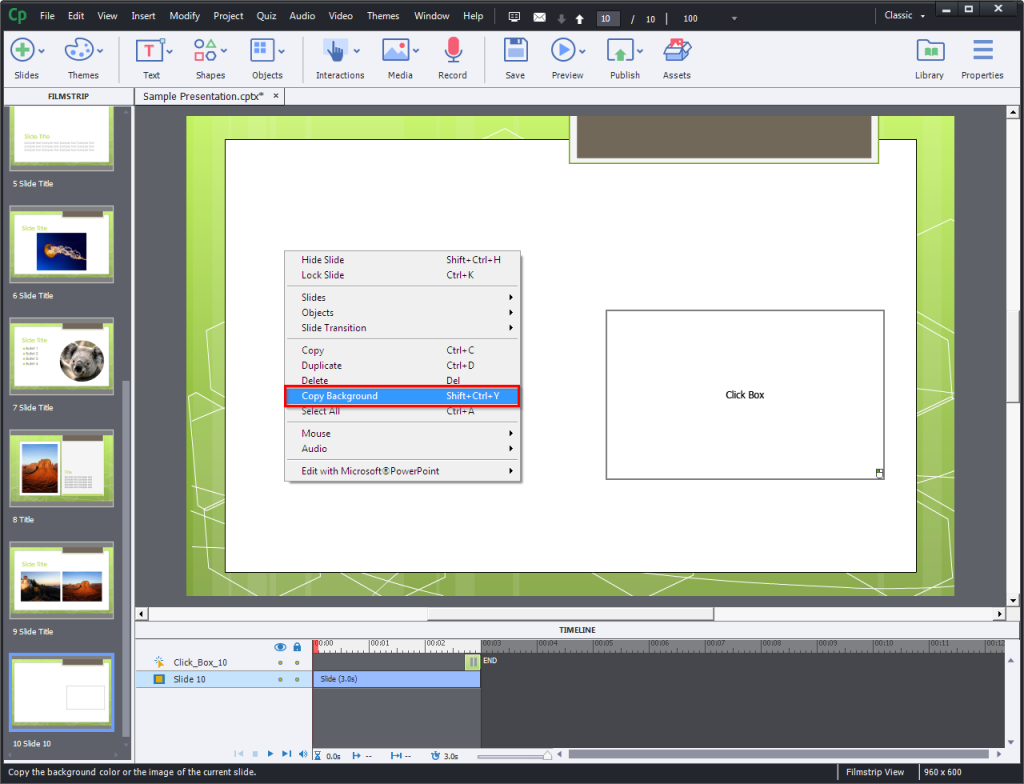
返回到交互幻灯片,右键单击该幻灯片,然后选择粘贴.
现在您已经将所有元素添加到电子学习课程中,是时候回顾课程的功能、设计和其他问题了。
- 要预览课程,请单击预览在ribbon上选择项目.
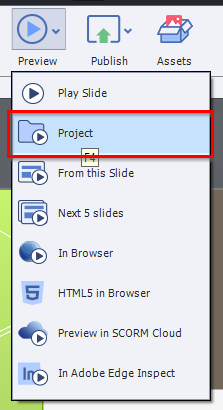
- 一旦复习完成,问题解决,你就可以继续发布课程了。选择文件从菜单中单击发布设置从下拉。
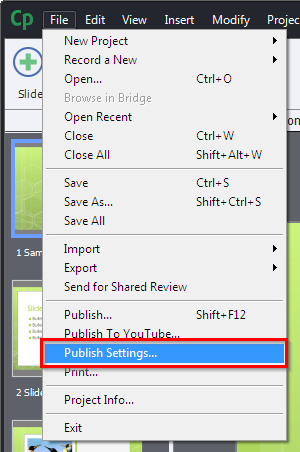
- 的首选项窗口出现。在类别你可以在左边看到,选择报告下测试并确保启用此项目的报告正在进行。
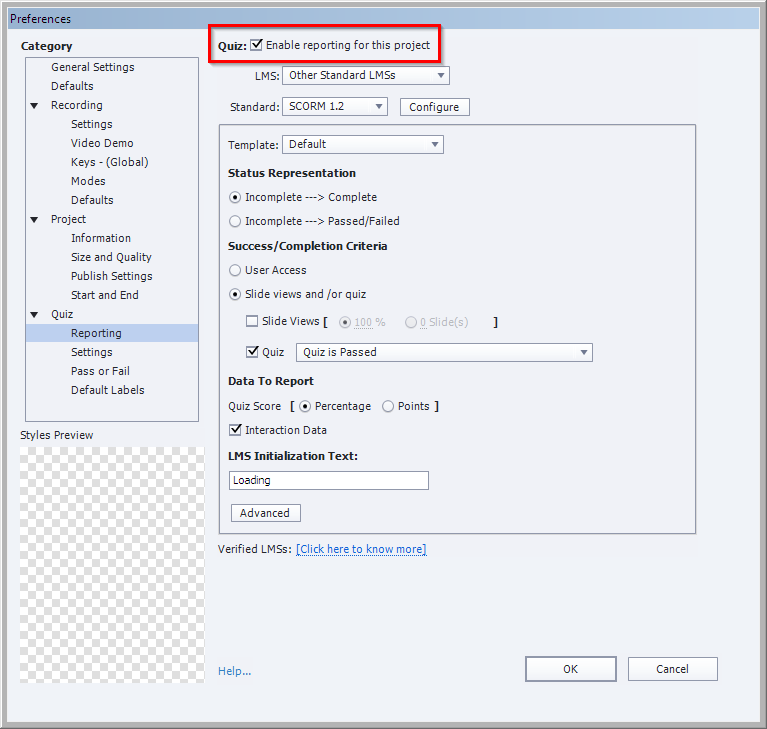
- 根据技术要求配置LMS设置,如课程完成状态、通过分数等,然后单击好吧发布课程。
就是这样!您的PowerPoint演示文稿已成功转换为交互式和迷人的电子学习课程,并准备上载到LMS供您的学习者使用。你可以添加一些视频或录制你自己的旁白来加强你的电子学习课程。
你会发现这篇文章很有用。一定要分享你的观点。