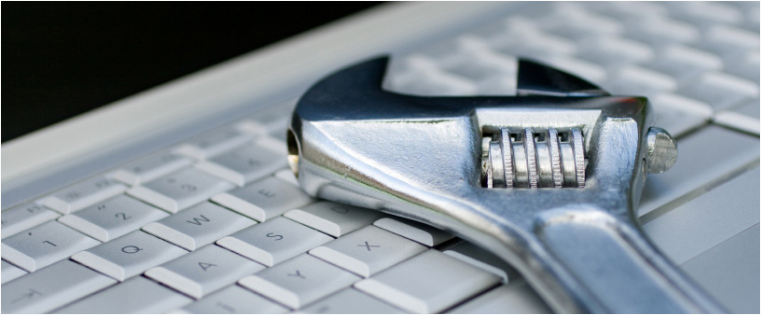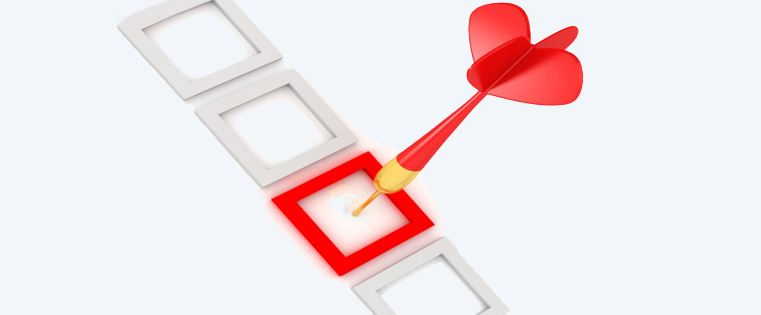在我以前的博客中,我分享了已升级的功能最新版本的Adobe Captivate 9.在这里,让我们看看新版本中包含的新特性。
1. Adobe Captivate草案
这个新功能允许我们导入使用Adobe Captivate Draft应用程序创建的故事板。这个应用程序可以安装在ipad上,帮助我们在任何时间、任何地点创建故事板。使用这个应用程序,你可以添加内容,提问幻灯片,图像,视频等快速。

让我们看看如何使用它。
单击迷人的草案图标。这Adobe Captivate草案窗口出现。

点击创建新项目你可以看到界面区域。

我们可以在图标的帮助下或通过绘制手势(快捷方式)添加对象以幻灯片。

如果要添加一个图片,用你的手指画出x。
添加一个视频,“>”。
类似地,如果你想添加文本,画一条小的垂直的不规则线(歪歪斜斜的)。
请参阅此屏幕截图以获取更多快捷方式。

图像属性
参考下面给出的图像属性的全面列表。

文本属性
这些是可用的文本属性:字体样式,胆大,斜体、下划线和文本结盟。

我们可以将字体大小增加到最多60px并减少到最小10px。
SmartShape Strows大小可以增加到最多25px并减少到最小1px。

你可以从色轮中选择你想要的颜色。
有近500种颜色主题可以访问。
您还可以从图像中选择颜色。

添加问题幻灯片
我们可以添加真/假,多项选择,匹配和序列问题。
每张幻灯片的选项最多为5个,最少为2个。

当您给课程进行评审时,评审人员(sme)可以轻松地在屏幕上对课程进行评审和评论。
使用Creative云选项,您可以轻松地从桌面导入Captivate Draft iPad项目。


2.资产:
在Captivate 8中,在SmartShapes和图像的帮助下,添加游戏,交互或布局。但在Captivate 9中,我们可以访问默认的Readymade设计或布局。通过点击菜单中的资产工具栏,可以通过订阅Adobe Captivate 9访问超过25000个资产(免费)。
您可以轻松地下载字符,而且可以轻松下载游戏,互动,方案,课程启动器,主题,布局,导航播放器等。您还可以下载响应或非响应性资产。

如果您是现有用户,则需要登录或创建新帐户。


3.知识检查幻灯片:
在你不想追踪学习者回答的地方,知识检查幻灯片可以帮助你添加形成性评估。

例如,我们的课程有5个模块或主题。每个模块后有2个形成性评估问题。最后,我们有一个由10个问题组成的期末测试(总结)。但是我们的要求是只跟踪最后的测试问题(不跟踪形成性评估问题)。但在Captivate中,默认情况下,形成性和总结性问题都会被跟踪。我们可以通过定制来解决这个问题。但在Captivate 9中,使用Knowledge Check幻灯片可以帮助解决这个问题,无需任何努力或定制课程。
您不能将其用作分级预测试调查,您只能使用这些格式的知识检查幻灯片:多项选择,真/假,填充空白,短答,匹配,热点和序列。对于每种类型的问题,您最多可以添加100个问题。

4.多个州
有了这个状态选项,我们可以创建交互,比如点击标签、图像、数字、幻灯片、faq等。我们可以迅速采取行动,这将减少我们的努力和时间轴上的层数。我们可以为任何对象使用状态,如图像、智能形状、按钮、文本、音频或视频。
让我们看看如何使用此状态选项。
选择对象。
转到属性面板,在那里你可以看到对象状态。
单击加号图标添加一个新状态。
您可以通过单击状态视图按钮查看所有状态。

在状态视图中,您将能够访问一些组件,如文本,形状,对象,介质等。剩下的组件将被禁用。
![]()
在各种状态下,我们无法将音频添加到幻灯片,但我们可以向其他对象添加音频,例如SmartShape,文本和图像等其他对象。此外,我们没有在各州中选择(参见下面给出的屏幕截图)。

您还可以使用多状态选项来拖放。您可以轻松更改拖动对象的状态。
为了下降目标,我们可以添加拖拉机,Dropacept,Dropreject,DropCorrect和Dropimrect。

为了放弃来源,我们可以添加DragOver, DropAccept, DropReject和DragStart。



5.行动
- 改变状态
- 转到以前的州
- 转到下一个州
这些操作针对对象的状态,我们可以使用这些状态创建交互,如单击标签、图像、数字、幻灯片等。使用这些动作非常容易。
- 延迟下一个行动
我们可以延迟变量或文字的预先操作指定的秒数,即,您可以延迟对象。
6.地理位置
在此升级的地理位置功能中,当您想预览使用Geo位置功能开发的课程时(课程自动在各自的本地语言中打开,根据它访问的位置),有一个选项模拟地理位置,您可以在其中更改位置并检查各个位置的语言中的课程。
另一个增强是,我们可以使用如下屏幕截图所示的高级操作。


7.学习交流:
Captivate 9新增的交互功能包括音量控制、书签、公告、旋转木马和列表框。


8. SVG(可扩展矢量图形)字符:
在之前的版本中,图像的质量是通过使用Adobe Photoshop编辑来提高的。在最新版本中,添加了SVG选项,通过它我们可以创建或编辑基于矢量的对象。单击此SVG选项时,角色或对象将在Adobe Illustrator中打开,您可以在其中进行更改并保存文件。确保您的电脑已安装adobeillustrator。
在字符选择中,我们有特写,一半和完整的图像选项(无需裁剪字符)。


9.预览和发布:


许多组织设置了一个可以帮助跟踪和组织学习活动的LMS。Captivate 9有一个新功能,开发人员可以预览以跟踪模块的状态和分数。在Captivate 8中,我们在SCORM中发布模块,并将文件上传到LMS以跟踪。现在它变得非常容易跟踪模块。

Captivate能够在多种设备上发布,如台式机、ipad和移动设备。Captivate 9的最新功能允许我们将课程发布为android/ios应用程序(app)。
这里的重点是,通过一个源文件,我们可以将课程发布到多个设备和应用程序。现在你可以发布各种格式,如HTML5, SWF,视频,可执行文件,App, Adobe Connect和Captivate Prime。
发布到Adobe Captivate Prime
它是一个学习管理系统环境,您需要创建一个新帐户并发布到Adobe Captivate Prime以检查您的课程。


发布设备(应用程序)
我们可以在PhoneGap的帮助下发布到android或IOS。您需要创建您的登录ID和密码。
可执行文件发布
你可以发布到Windows Executable .exe或MAC Executable .app

这些是Captivate 9中添加的新功能。
希望你喜欢我的帖子。请分享您的观点!