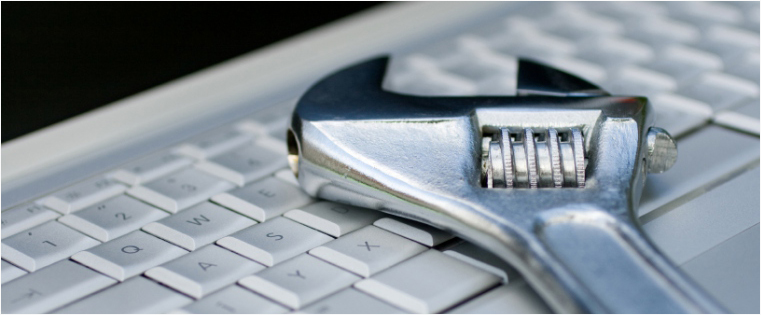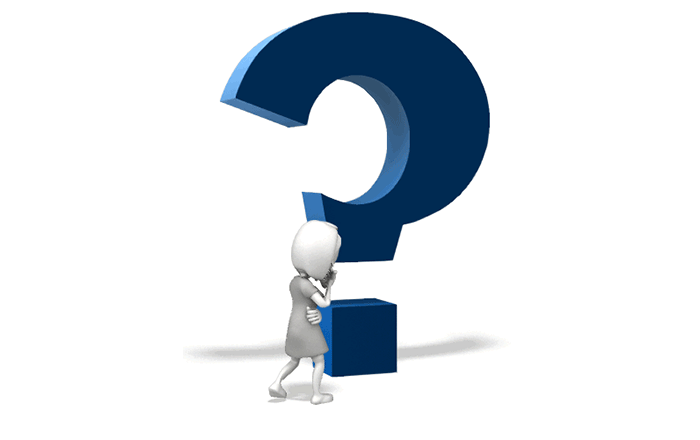最近,我们收到一个客户要求在adobectivate 9中开发模拟。通常,我们通过点击屏幕来启动模拟并捕获屏幕。这将自动生成屏幕、单击框、标注和文本输入框。
但我们的团队决定使用角色、高端视觉元素并开发基于场景的模拟。
因此,在这种情况下不能使用默认模拟选项,因为屏幕大小、背景、文本输入框和标注都是不同的,必须自定义。
看看下面的截图,看看我们的想法。

在这篇博客中,我将详细介绍使用自定义文本输入框创建自定义模拟的步骤微软的Outlook发出会议邀请.
使用PrintScreen按钮捕获所有截图。
在Photoshop(软件)中根据你的设计和首选尺寸调整屏幕截图,并导出。jpeg格式的图像。
在adobectivate中使用快捷键插入屏幕Shift + Ctrl + M或从菜单.

在需要的地方使用快捷键添加单击框Shift + Ctrl + K或通过单击的相互作用按钮菜单.

如果您选择单击框,默认情况下它将显示成功、失败和提示标题。我们需要从Properties面板中删除这些显示标题,因为我们将使用自己的反馈,而不是默认的显示标题。
为了展示反馈,请进入行动面板,其中调用Onsuccess,你可以选择下一张幻灯片或之前的幻灯片.

取消所有缺省显示字幕和检查手光标如果需要。我们需要一个文本输入框在需要的地方输入邮件id或名称。
插入一个文本输入框使用快捷键Shift + Ctrl + T或通过选择文本输入框从菜单.

这里,我们没有使用默认的文本输入框,因为单击提交按钮,即使学习者没有在域中输入任何文本,它也会跳转到下一张幻灯片。

我们的要求是,学习者需要输入文本,然后点击提交按钮前进;学习者不输入文本就不能继续学习。
为此,我们需要使用变量自定义文本输入框,现在让我们看看如何做到这一点。
插入一个文本输入框并删除提交按钮。
选择文本输入框,并从操作面板中删除快捷方式,因为在这个模拟中我们不需要任何键盘快捷方式。

如果你打开风格面板,你将能够看到这些选项:
- 保留文本-显示先前输入的文本
- 显示文本框框架-显示框周围的矩形
- 密码字段-显示点而不是字母
- 验证用户输入-允许您输入(分配)正确的答案
无论您在文本框中输入什么,都将被视为用户的最终答案。所以取消所有不必要的选项。
点击变量列中的“X”标记,创建一个新变量。


因为我们删除了Submit按钮,所以我们将在智能形状的帮助下创建一个新按钮。
绘制一个矩形,并通过勾选“使用按钮”选择。


现在我们将为按钮分配一个Condition操作。
在操作面板中,转到执行提前行动。
从“高级操作”窗口中选择有条件的行为从动作类型选择。
正确的反馈
在如果条件,设置重命名的变量(幻灯片3)等于字面上正确的答案(邮件Id或正确的名字)。
在行动,如果上面的如果条件为真,通过跳转到包含正确反馈的幻灯片5来显示正确的反馈。

错误的反馈
复制正确的IF条件并将其重命名为incorrect。
将相同变量名(slide3)的IF条件更改为不等于正确的文本。
在行动,我们需要显示错误的反馈,所以选择跳转到页其中包含错误的反馈。

保存操作并分配给按钮。预览和检查功能。
最后,发布模拟结果。
看看这里的模拟是如何工作的。
这是如何模拟可以定制在adobectivate 9。有其他建议吗?请与我们分享。