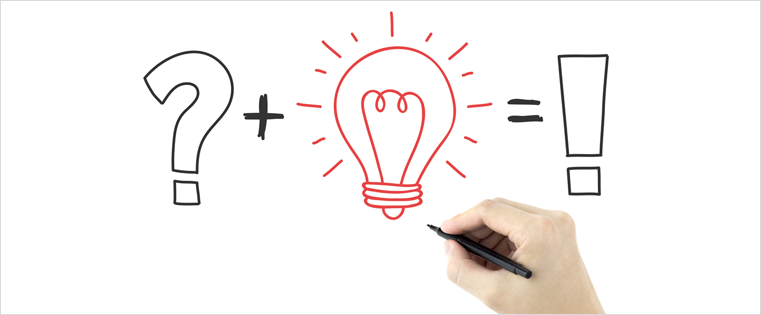adobecaptivate 7通过添加YouTube视频帮助您开发有趣和引人入胜的电子学习课程。视频增强了信息,使电子学习课程更有吸引力。开发者可以通过在课程中插入视频来创建吸引人的电子学习课程。
在这篇博客中,我将展示如何使用Captivate在电子学习课程中添加视频.
以下是添加YouTube视频文件的三个简单步骤。
1.插入互动:
去插入菜单并选择的相互作用从下拉列表。

选择YouTube交互性和点击插入按钮以在幻灯片中插入小部件。下面是一个截图供您参考。

复制YouTube视频的URL,你想嵌入到你的电子学习课程通过浏览它。

2.指定URL:
将选定的URL路径粘贴到视频网址区域或字段突出显示在下面的截图。

请注意:这里您可以看到Test按钮,它帮助测试分配的路径是否正确。

3.配置YouTube交互:
选择与您的课程相匹配的最佳选项
- 汽车:当我们进入幻灯片时,这个选项视频将自动播放视频。
- 循环:此选项将在到达结束帧时从开始帧重新播放视频。
- 显示相关视频:这个选项将显示相互连接或链接的视频。
- 16:9的:它是宽为16,高为9的长宽比。
- 质量:我们可以为所选视频选择所需的分辨率。

- 删除玩酒吧当前视频的导航,可以让您播放和停止视频。
- 主题:您可以将主题更改为黑暗或光明。
- 颜色:您可以将颜色更改为红色或白色。
- 视频中的特定时间:这是一个令人惊奇的选择,它将帮助选择视频应该播放的时间,比如特定的分钟或秒。如果您对选择时间不感兴趣,可以忽略此选项。
只要提到视频开始的分和秒:

这将允许您从1分30秒开始播放视频
单击ok

单击F12查看输出。
下面是我在课程中插入的示例。

通过插入YouTube视频,视频将在课程中直播,并在输出中轻松播放,而不会在课程中出现任何中断。
希望这个博客能帮助你理解如何在Captivate 7的互动选项的帮助下插入YouTube视频。如果你有其他想法,请分享。