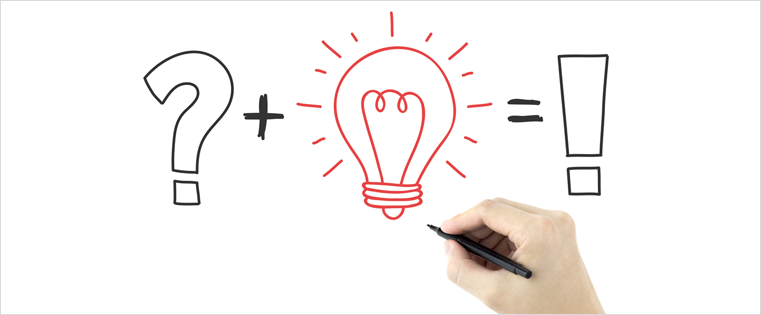你知道如何在adobecaptivate 7中应用条件和高级动作吗?你知道如何用这些动作创建定制的交互式幻灯片吗?这些操作对于那些想要创建自己的交互性的人来说是非常有用的。让我们来看看如何使用高级动作和条件动作创建多个交互活动的技巧,这些技巧将帮助您在吸引人的项目中快速工作。
在本博客中,我们将探索创建如下图所示的设计的步骤。

第一步:以下是基本步骤
- 为所有幻灯片对象插入一个名称。
- 使tab1和tab2文本、指令文本和next按钮的复选标记不可见。
- 当我们点击tab1时,文本会出现;以同样的方式,当我们单击TAB 2时,文本应该出现。单击这两个选项卡后,应该会出现说明和next按钮。

注意:如果屏幕上有更多的物体,那么将其分组,并为其命名,以便于识别。
步骤2:为tab1和tab2按钮创建用户变量
- 项目> >变量添加新的命名它(我把它命名为t1和t2)(见下面的屏幕.)
- 点击保存.
- 重复步骤TAB 2按钮,您想要单击。
- 关闭变量窗口。

步骤3:为每个交互对象创建条件高级操作
-
- 选择标签1和选项卡2按钮
- 去属性面板
- 检查使用按钮
- 4.在“操作>成功”中,单击下拉列表,选择“执行高级操作”
- 在脚本>中,单击文件夹以打开高级操作框

-
- 单击+签名以添加新的高级操作。
- 在“操作类型”中,选择“条件操作”。
- 动作名称:输入t1。
- 在IF下创建脚本:t1等于t1。
下行动:
- 分配:t1, 1。
- 显示了tab1文本。
- 隐藏tab2文本并单击更新按钮。(确保这是你做这些步骤的顺序。)

步骤4:创建所有单击的高级条件操作
- 转到第二个选项卡并双击to重命名这是“点击”.
- 双击第一列,选择您的变量(t1),然后点击第二列,选择“等于”;然后点击第三列,选择"文字”。输入数字1,然后在键盘上选择“输入”,或者双击下一行。
- 复制变量(t2),或者你可以复制/粘贴脚本,只是改变变量名。
- 下行动显示指令文本和“下一步”按钮。
- 单击更新按钮。
- 然后单击“关闭”按钮关闭“高级操作”窗口。

第五步:重复动作
- 通过单击右上角的图标复制操作。
- 重命名actionas“tab2”。
- 改变行动到下一个变量(t2).
- 显示标签2文本并隐藏其他对象。
- 单击更新和关闭。

第六步:确保你的智能对象被附加到正确的高级条件操作
- 选中幻灯片上的按钮后,转到属性/行动/成功,确保选择将选择执行高级操作。
- 属性/动作/脚本,单击下拉菜单并选择匹配的高级动作表1和表2.

步骤7:添加单击框以停留在幻灯片上

下面是视频,它清楚地解释了步骤。
[jwplayer mediaid = " 38815 "]
使用以上步骤,你可以开发点击数字,点击图像,幻灯片显示常见问题和更多。在下一篇博客中,我将解释创建分支场景的步骤。