在我之前的博客中,我们已经看到了如何使用快速创作工具将你的PowerPoint演示文稿转换成电子学习课程,Lectora激励。在这篇文章中,我们将看到如何这样做,使用另一个广泛使用的快速创作工具 - 表达故事情节。该工具具有PowerPoint的用户界面,与我们讨论的以前的工具相比,它使其非常友好。学习专家和熟悉PowerPoint的中小企业可以很容易地使用它。故事情节的此功能使其成为将PowerPoint演示文稿转换为参与和交互式电子学习课程的广泛使用的工具。
以下是步骤:
步骤1:打开PowerPoint甲板您希望转换为电子学习课程和删除不需要的幻灯片如中文角色扮演,适用于课堂设置。保存文件在所需的位置。
步骤2:打开铰接故事情节安装在您的计算机上。

第03页:点击'进口PowerPoint'这是第三种选择创建一个新项目部分在左边。

步骤04:浏览你的驱动器到保存PowerPoint Deck的位置。选择文件和点击'打开'。

第05步:这插入幻灯片所有选定的幻灯片都会出现窗口。(正如我们已经删除了不需要的幻灯片,你不需要取消选择幻灯片。)你可以继续点击'进口'。

您将看到PowerPoint文件的幻灯片已导入。
第06页:你现在要做的第一件事是从每个幻灯片中删除触发器。触发器显示在下面的屏幕截图中。

为什么删除此触发?
当电流幻灯片结束的时间轴结束时,此触发器将学习者自动为下一个幻灯片。如果您不介意没有任何互动的自营疗程,您可以保留它。
我们现在将交互式幻灯片添加到课程中。
第07页:添加交互式幻灯片,点击这'新幻灯片'按钮在'插'丝带的标签。

第08页:这'插入幻灯片'窗口出现。从模板类别,选择'顶级互动'作为模板的类型。

第09页:选择交互模板你想要(取决于内容的类型),和点击'进口'。

您现在必须做的就是向模板添加内容。功能是预先构建的。
现在您已添加交互式幻灯片,是时候添加评估幻灯片了。
第10步:添加评估幻灯片,点击这'新幻灯片'按钮在'插'丝带的标签。

第11步:这'插入幻灯片'窗口出现。这次,来自测验类别,选择“分级”作为评估模板的类型。

步骤12:从分级评估模板中,选择所需的评估类型(再次取决于您想要评估的内容类型),然后单击“插入”。

步骤13:输入各个字段中的问题和选项。

步骤14:选择正确选项的单选按钮以将其指定为正确的答案。

评估模板附带默认反馈文本。如果您愿意,您可以修改它。您还有其他选项,如反馈显示设置,分数,尝试次数,插入多媒体等。

完成设置后,单击保存和关闭。
您可以根据需要添加尽可能多的评估幻灯片。您还可以添加结果幻灯片以向学习者显示最终分数。
第15步:添加结果幻灯片,点击这'新幻灯片'按钮在'插'丝带的标签。

第16步:从测验模板,选择'结果幻灯片'。

第17步:选择'分级结果幻灯片',点击“插入”。

第18步:这'结果幻灯片属性'窗口出现。从'结果'类别,选择您希望结果幻灯片以显示分数的问题;设置通过得分;如果需要,请启用计时器。

第19步:从中选择要使结果幻灯片提供的功能选项。

点击好吧一旦你完成设置。您可以随时更改幻灯片的外观和感觉。
既然您已添加您所需的所有元素,您需要在电子学习课程中,是时候审查功能,设计和其他问题的课程了。
第20步:为了预习课程,点击“预览”在“回家”丝带的标签。

第21步:一旦审查完成并解决问题,如果已解决,则可以继续发布并发布课程。发布课程,点击'发布'在“回家”丝带的标签。

步骤22:选择格式你想要发布到和输入 '标题的那“描述”,'文件夹'小路。

第23步:配置其他设置根据您的要求和点击'发布'。
就是这样!简单,不是吗?您的PowerPoint演示文稿已成功转换为交互式和参与电子学习课程。它现在准备上传到LMS并向您的学习者提供。
除了这些简单的步骤外,你也可以添加一些视频或录制自己的旁白来提高你的电子学习课程。那么,什么时候你要把你的第一次PowerPoint演示文稿转换成吸引人的、互动的电子学习课程呢?我们很乐意在评论区听到你的评论。



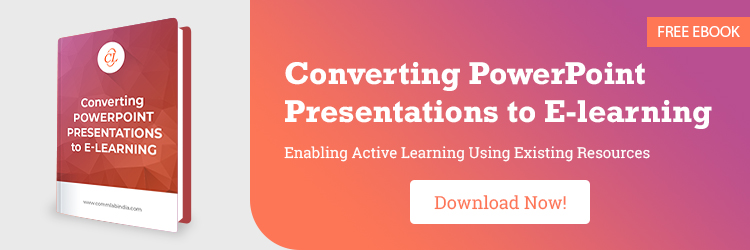
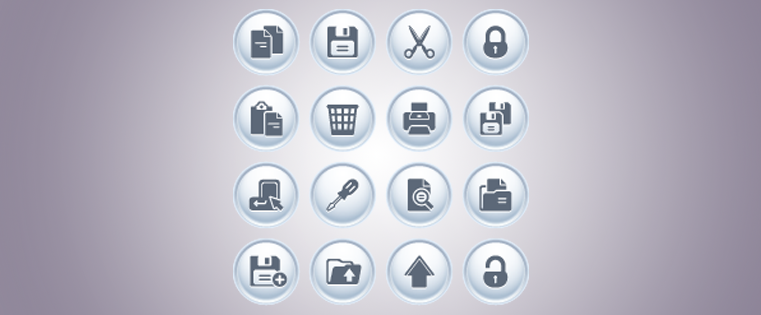
![铰接故事情节和表达工作室13差异[信息图]](http://www.vine9.com/wp-content/uploads/2014/09/rapid-authoring-tools-1-1.jpg)
![铰接式故事情节入门[信息图]](http://www.vine9.com/wp-content/uploads/2014/09/articulate-storyline-3.jpg)