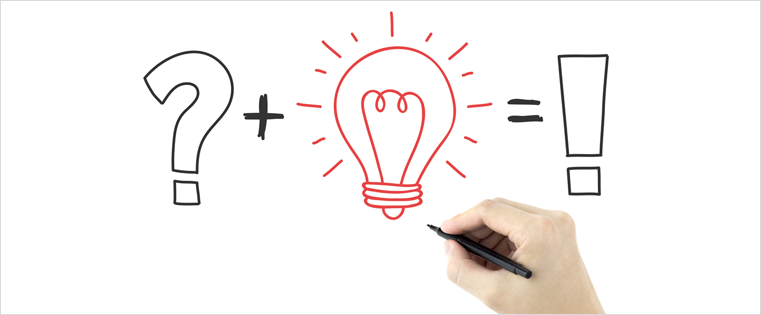在我的最后一个博客中,我们已经看到了如何插入测验问题并创建变量,让我们开始为问题快速分配变量。
成功(正确):
- 选择第一个问题转到可以看到的测验标签成功选项
- 选择执行前进行动从下拉列表侧,你可以看到黄色推进行动单击可以看到的文件夹后的文件夹推进行动窗户出现
- 选择标准措施形成行动类型选项,重命名行动名称(正确的反馈)您的理解选择
选择增量从Action Colum的行动,添加你得分从下拉列表中变量,然后选择文字以添加值10。
以类似的方式增加价值问题尝试和正确的问题通过文字1。
- 选择增量从Action Colum的行动,添加问题尝试从下拉列表中的变量并添加值
- 选择增量从Action Colum的行动,添加正确的问题从下拉列表中的变量并添加值
终于补充说继续去下一个幻灯片的行动。
点击更新操作,点击行按钮。
正确反馈标准操作将自动分配给成功脚本
同样选择每个问题幻灯片,转到“测验”选项卡成功选项选择执行提前操作,正确反馈操作将自动分配给成功脚本。

为什么我们添加了值(点):
你得分:
我们需要为每个问题分配得分点,因此我们在学习者选择正确的选项时向所有问题添加了10点,以获得10分和价值存储你得分多变的。
问题尝试:
为了跟踪Doesthe Learner尝试有多少问题,因此我们添加了值1来跟踪尝试和值存储问题尝试variabl.e。
正确的问题:
为了跟踪学习者正确尝试了多少问题,因此我们为Question和Value Store的成功添加了值1正确的问题多变的。
最后一次尝试(不正确):
转到可以看到的测验标签最后一次尝试选项
选择执行前进行动从下拉列表从下拉列表中的标准操作(正确反馈)我们分配在成功时将显示在此处,右侧您可以在单击您可以看到的文件夹时看到相同的黄色高级操作文件夹推进行动Windows出现。
右上方你可以看到重复动作图标。

点击重复动作图标重命名行动名称(反馈不正确)您的选择。
选择你得分行动层和按下控制键选择正确的问题操作,然后单击“删除”图标,更新操作,单击行按钮。
现在让我们分配反馈不正确行动
在最后一次尝试选项你可以看到的脚本正确反馈行动
点击后正确反馈您将能够选择的行动反馈不正确从下拉列表中的操作。

同样适用于每个问题最后一次尝试选项脚本您需要选择反馈不正确行动。