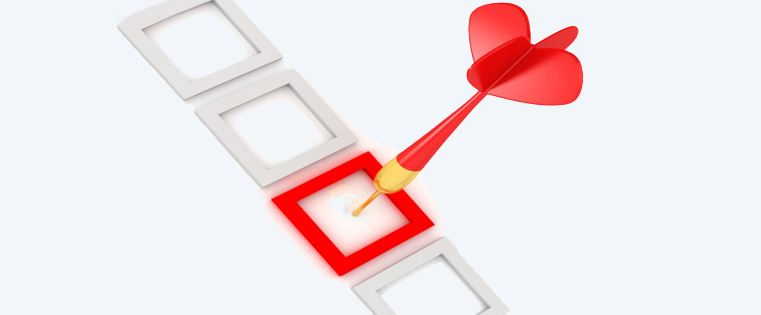随着移动劳动力的不断增长和BYOD战略的演变,组织现在已经意识到有必要设计和开发电子学习,以适应不同设备的不同屏幕尺寸。但是,发布Elearning To HTML5的创作工具在移动设备上并不响应于iPad,但在移动设备上工作,课程不会调整到不同的屏幕大小。
这些工具一直在更新自己,使响应学习的梦想成为真实,Adobe Captivate已经完成了它。它简化了将单个已发布的课程运行到多器件的问题。
使用此工具,您只需为PC版本构建幻灯片并调整iPad和移动版本的尺寸。开发人员只需要自动在主版本上工作,它将在iPad和移动版本上更新。由此,您可以在没有任何努力的情况下创建响应的电子学习项目。
在这个博客中,我要解释你怎么样创建响应项目在迷人8.。
遵循以下五个步骤
- 开放响应项目
- 调整比例
- 了解三个视图之间的连接
- 添加主题或问题
- 发布
开放响应项目
打开Captivate 8并选择响应项目在下面拍摄的屏幕中突出显示的选项,然后单击创建按钮。

您可以看到该项目在(PC,iPad和Mobile版本)的三个不同视图中打开。
主要视图(PC),平板电脑视图(iPad)和移动视图。

调整比例
您可以根据您的要求或设备大小更改页面的比例(尺寸)。
只需选择项目的特定视图(主要,平板电脑和移动)将滑块向左或向右移动以调整课程的宽度。

您可以通过选择来调整高度查看设备高度在哪里可以看到拖动器,通过移动拖动器,您可以增加或减少课程的高度。

以相同的方式调整平板电脑和移动版本的高度和宽度。
滚动到您的页面选项有助于在课程中添加额外内容。只需通过选择“属性”面板来增加特定区域。

将音频插入课程声音的在菜单中或属性面板中。点击选项“属性”面板中的选项卡。在你下面可以看到添加音频标签。单击可以看到的选项卡滑动音频窗户打开
您可以通过单击“属性”面板在幻灯片中添加音频添加音频(F6)
点击进口叙述并选择特定的音频。点击导入叙述(F6)选项卡,选择音频文件,单击打开。

向课程添加操作
您可以从属性面板或通过高级行动“项目”菜单中的选项。

三种视图之间的连接
如果你做任何改变(添加任何文本或图像)主要视图它将反映平板电脑和移动。
笔记
如果添加任何文本或图像平板电脑视图它将仅反映为移动视图。
如果添加任何文本或图像移动视图它不会反映到小学视图或平板电脑视图。
如果在主视图中添加任何文本或图像,则会在剩余的两个视图中自动调整文本或图像或任何对象的大小和位置,如下所示。
如果您不希望彼此之间的任何连接,则可以从特定区域取出文本或图像,排除或删除它。

如果你想对任何特定的文本或智能对象应用更改,请从属性面板中调整颜色、字体、边距、阴影等。

添加主题或问题
您可以通过选择主题向您的课程添加主题。通过单击下拉的选项,您可以找到所有主题并选择其中一个主题。

您可以向课程添加疑问(Shift + Ctrl + Q)

你可以看到下面的图片,按钮是自动调整的。在移动视图中只有2个按钮,如果你想,你可以添加或删除或调整大小,以查看其余的按钮。

发布
您可以预览或发布(Shift + F12)

查看手势配置它是一个多点触控界面,允许你播放/暂停,导航,缩放,显示/隐藏TOC和显示/隐藏播放栏。
地理位置将检查学习者的位置。
选择所有必需的选项,然后单击好吧按钮。

浏览路径并单击发布按钮。

您可以在线上传您的课程并检查三个不同的设备。
希望这篇博客帮助您了解如何创建响应项目在Adobe Captivate 8.如果您有任何其他想法,请分享。