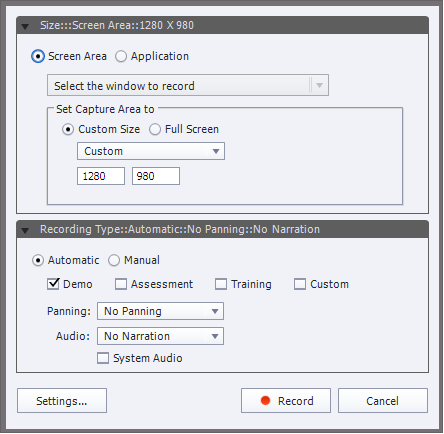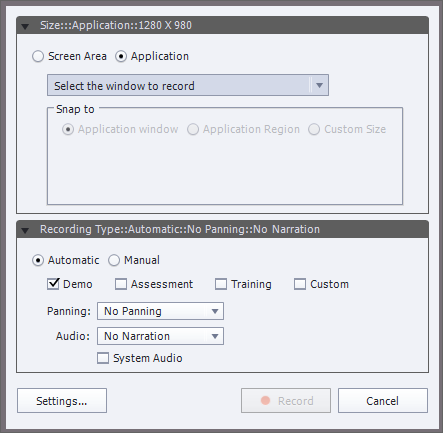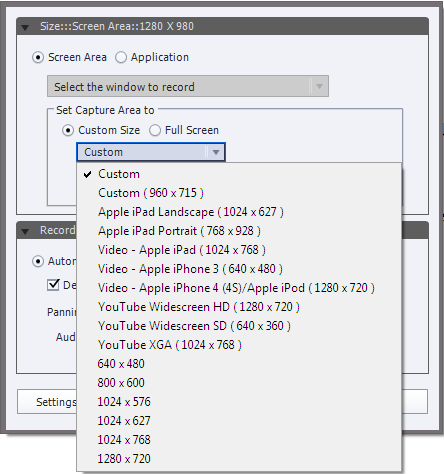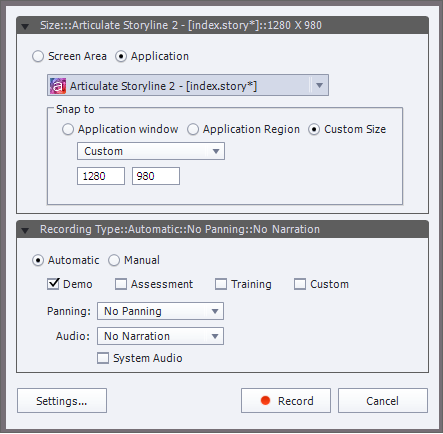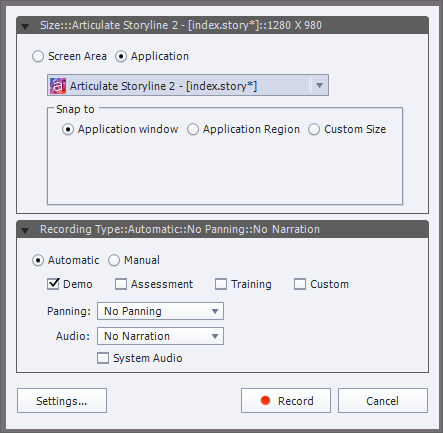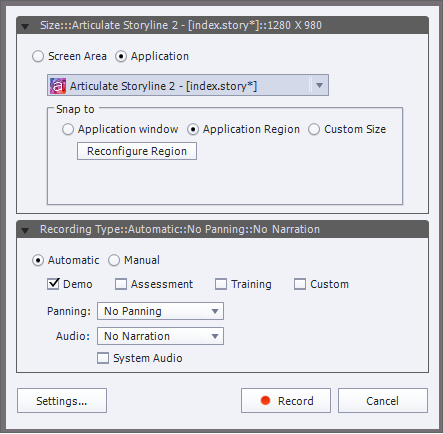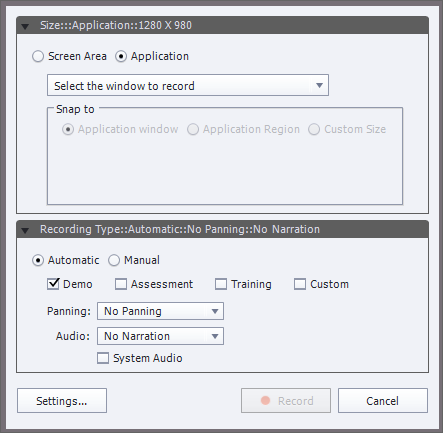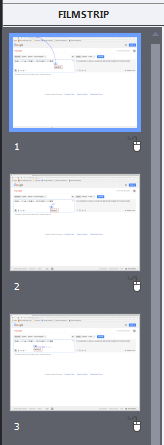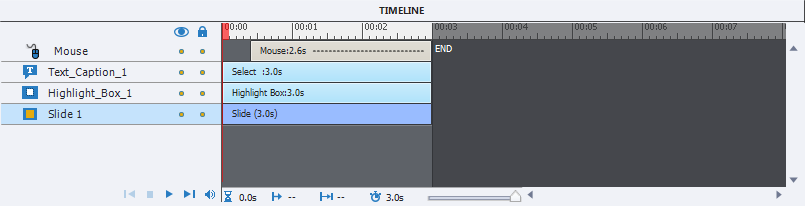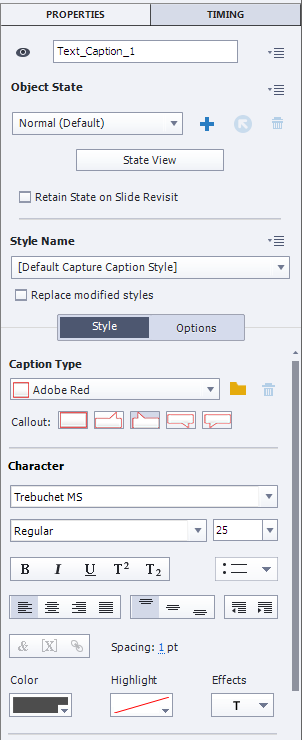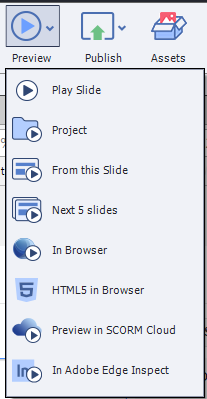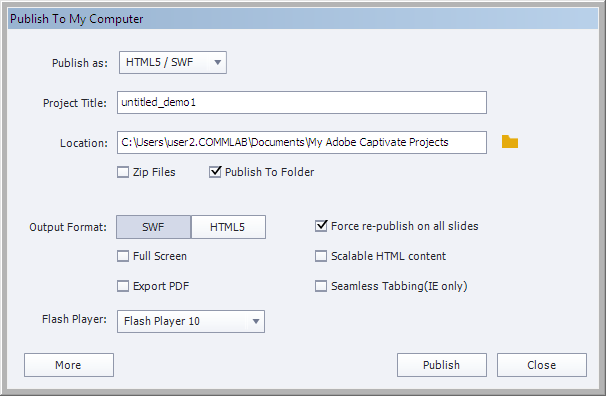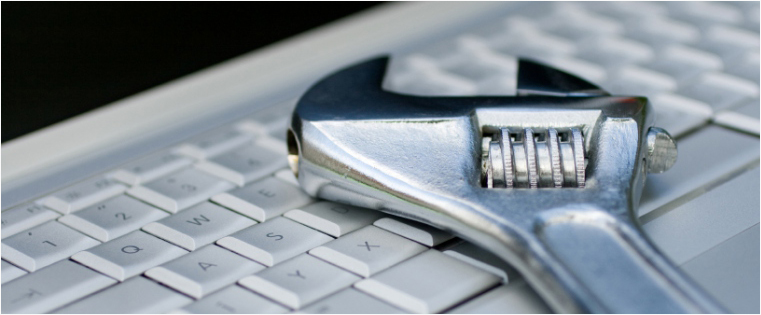如果您属于一个从事软件开发的组织,那么您就会知道创建培训来教会您的员工如何以最佳方式使用软件是多么困难。课堂培训可能会导致后勤和财务上的噩梦。您如何克服这些问题,并有效地培训您的员工,使他们准备好使用工具?
电子学习提供了这个问题的理想解决方案,通过“Watch-Try-Do“模拟。模拟为学习者提供了一个“看熟悉这个软件工具的细节。“尝试“部分让他们有机会通过运行所有的步骤来实践工具看着.这种实用性配备了学习者,以应用他所获得的知识,记住步骤和“做“他们自己。
其他各种创作工具都提供了记录模拟的功能,但adobectivate 9是创建软件模拟的最易于使用的工具。它允许你在“show me”,“try It”和“test me”模式中创建模拟,这基本上是“Watch-Try-Do”软件模拟。
在adobectivate中录制软件模拟是一个相当简单的过程。让我们看看它的工作流程。
如何在Adobe Captivate中录制软件仿真
- 要在Captivate中创建软件模拟,双击欢迎屏幕上的“软件模拟”图标,或选择图标并单击创建按钮。
- 选择屏幕区域或者是应用程序你想记录。您可以选择应用程序窗口,应用区域,要么自定义大小开始。
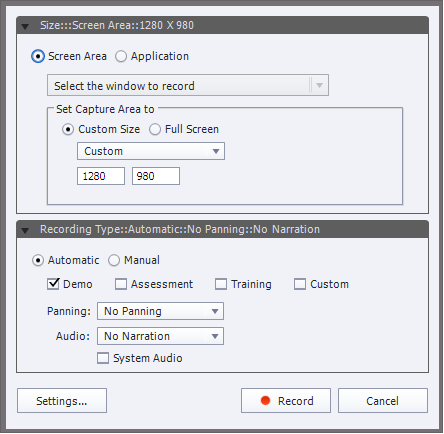
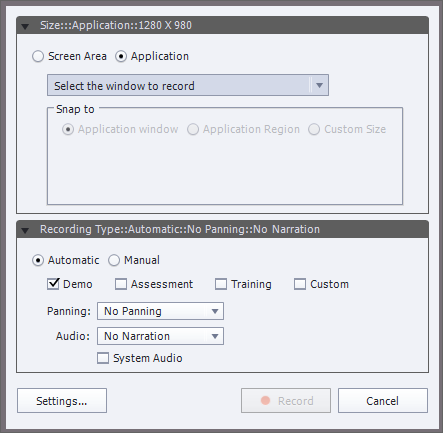
- 屏幕区域
选择屏幕区域以指示要捕获的屏幕动作。
自定义大小允许您使用特定维度记录项目—从可用大小中选择或指定自定义大小。
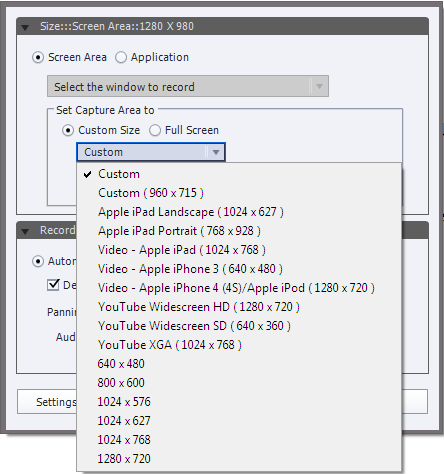
全屏允许您将录制窗口的大小设置为显示器屏幕的大小。
- 应用程序
自定义大小允许您修改将要记录的项目的维度。您可以从标准尺寸列表中选择,也可以定义自定义尺寸。
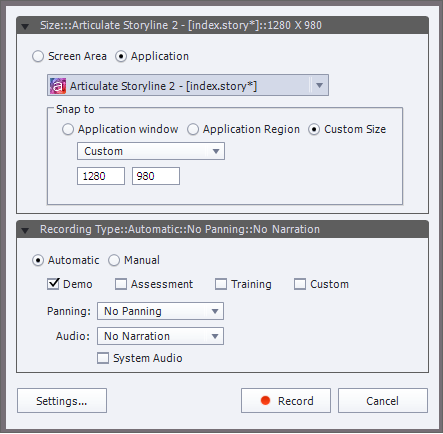
选择应用程序窗口允许您记录整个应用程序窗口。它不会改变应用程序的维度。相反,记录的区域将被调整大小以适应应用程序。
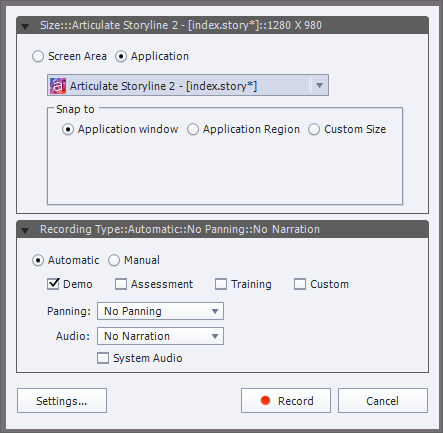
应用程序区域允许您在应用程序中记录特定的、定义的区域。例如,您正在录制一个有5帧的窗口,当鼠标移动到这些帧上时,录制窗口会捕捉到单独的帧。
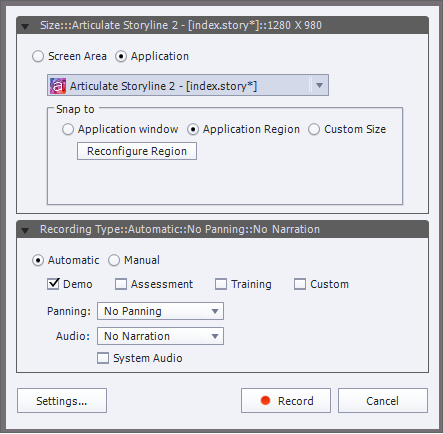
- 现在,你可以选择录制演示(观察),培训(尝试)或评估(做)模拟。
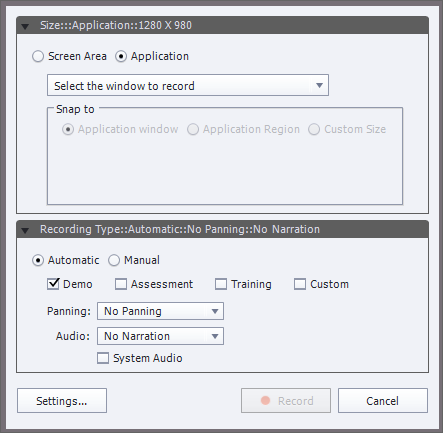
- 您还可以启用一些选项平移(录制窗口以遵循屏幕上的移动),或包括历史叙事有关您的软件模拟。
- 一旦你完成了调整属性/设置,继续并点击记录。在这里,你可以选择自动或手动在里面记录类型区域.
- 设置应用程序窗口后,单击“记录”按钮。
- 出现时间计数器(3 ... 2 ...)之后,您将通过Adobe Captivate记录屏幕上执行的任何操作(一鼠标单击时)(将捕获为一个屏幕)。按下终端键停止录制模拟,Adobe Captivate将处理所有单独捕获的屏幕并显示它们幻灯片视图(在屏幕的左侧)它基本上可以让你看到你的录音的概述。
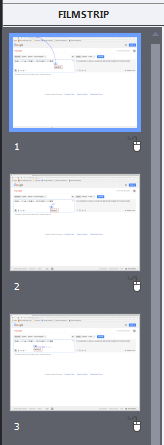
- 你可以通过这个幻灯片来定位录制的屏幕。
- 在屏幕的底部,你会发现时间轴哪些元素有图像,插图的编号,一个鼠标移动,一个点击框或者录音.您可以计时这些元素的出现、消失或暂停。您还可以对它们进行排序。
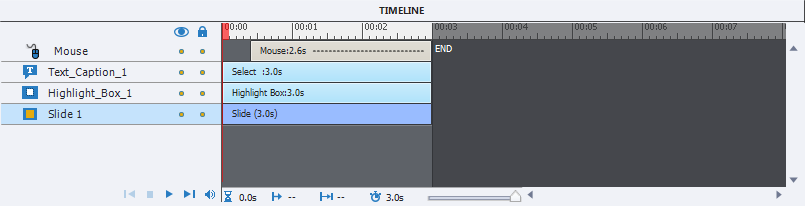
- 如果您想编辑录制的项目的任何召唤,请找到特性选项卡,可以编辑它的属性。
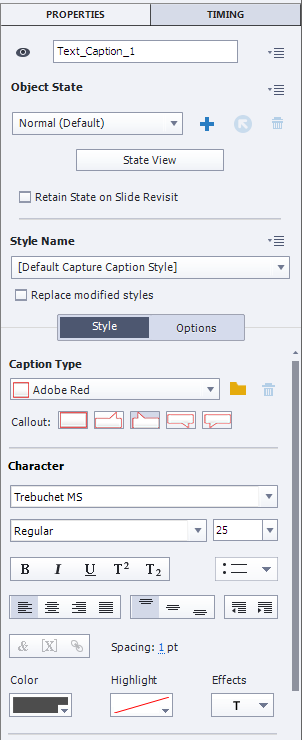
- 要预览演示文稿,请简单地前往预习图标上方的应用程序窗口。的预习选项允许您只播放一个幻灯片,接下来的五个幻灯片,项目的一部分,或整个项目。
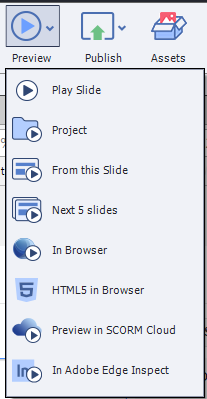
- 当您完成模拟的编辑后,就可以发布了。您可以同时发布SWF和HTML格式,也可以单独发布它们。您还可以选择拉链版本为您提供了以压缩格式为Captivate生成的所有文件的副本。
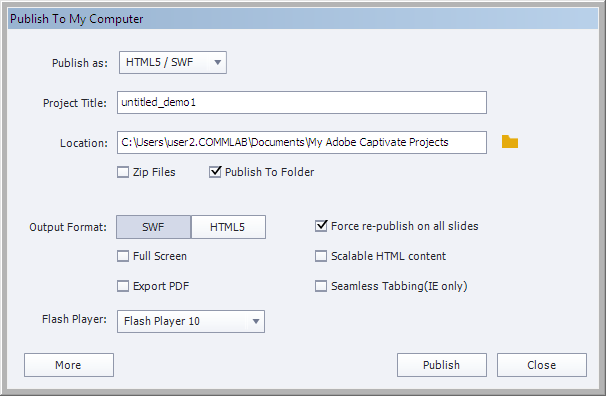
这里有一个软件模拟的例子-与Adobe Captivate的销售会议- 完全使用Adobe Captivate 9.了解更多关于Captivate的能力,请查看此信息性资源。
如果你对adobecaptivate有任何疑问,不要犹豫联系。或者你也可以在评论区发表你的意见。