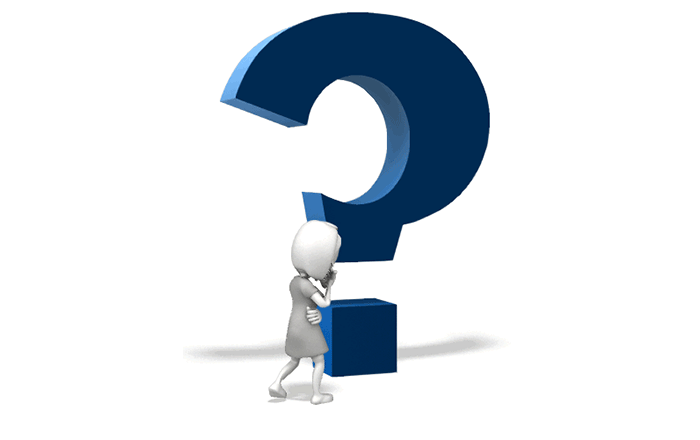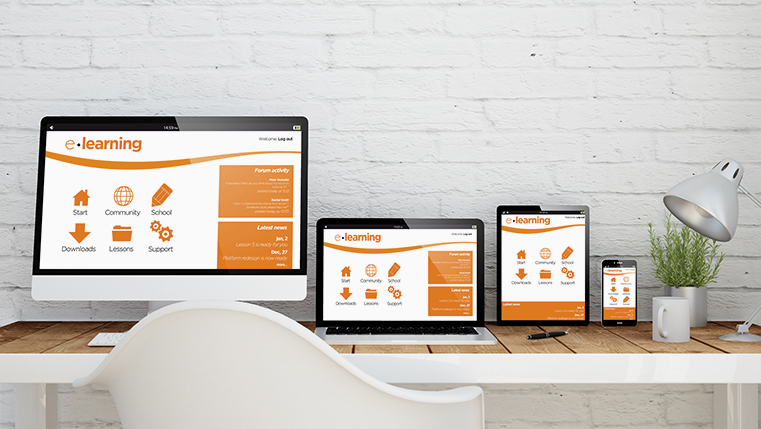Captivate 8一直以其“开箱即用”的功能让人们保持警觉。该工具以响应式电子学习而闻名,可以减少您创建定制按钮的时间和精力。它通过添加新特性,如正常、滚动和下拉状态改进了智能形状。这个特性在Captivate的早期版本中不可用。在Photoshop中创建定制按钮并导入Captivate。但是现在在Captivate 8中简化了。在这个博客中,我将解释如何插入一个智能形状,编辑并将其转换为按钮。
1.打开Captivate 8和插入任何形状从形状菜单。双击一个特定的形状。

2.控件中可以看到其属性属性窗口。根据您的要求选择一种基本风格。控件中可以轻松切换到任何其他样式基本形状列表通过选择特定的样式。

3.属性创建自己的自定义形状多边形工具并创建自己的自定义形状。

4.您可以保存自己创建的自定义形状以供进一步使用,方法是将其保存为特定的名称。


5.无论你使用或最近创建的形状,将打开下面最近使用的形状。

6.如果你想编辑形状,选择形状,右键单击该形状,并选择编辑点选择。

7.你可以通过选择黑色点来改变形状。通过调整两个手柄,颜色是绿色的红点,你可以改变形状从直线到曲线。

8.完成更改后,您可以保存特定的形状

选择已创建的形状或任何新形状。检查使用按钮在属性显示器。它允许您将智能形状转换为按钮。

这是Captivate 8中的一个新特性。将智能形状转换为按钮后,可以更改按钮状态(正常、向下和翻转)的颜色。
你甚至可以给按钮添加阴影和反射效果。

控件上设置动作行动面板。

在Options中,可以添加音频或变换按钮如下所示。

你可以设置时机和过渡的按钮。

通过使用形状,你可以创造如下所示的有趣的视觉艺术。

希望这篇博客能帮助你理解如何插入智能形状,编辑,将它们转换为按钮,添加(正常,滚动和向下)状态,并在Captivate 8的智能形状的帮助下改善你的视觉艺术。